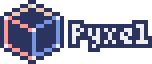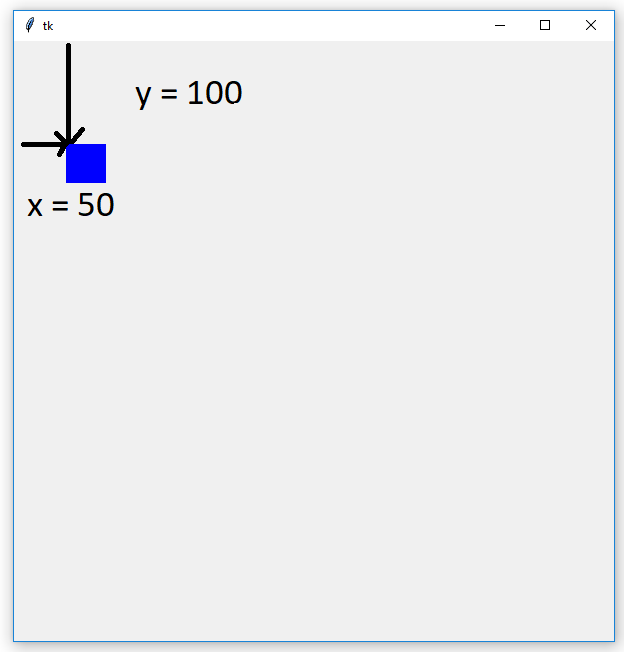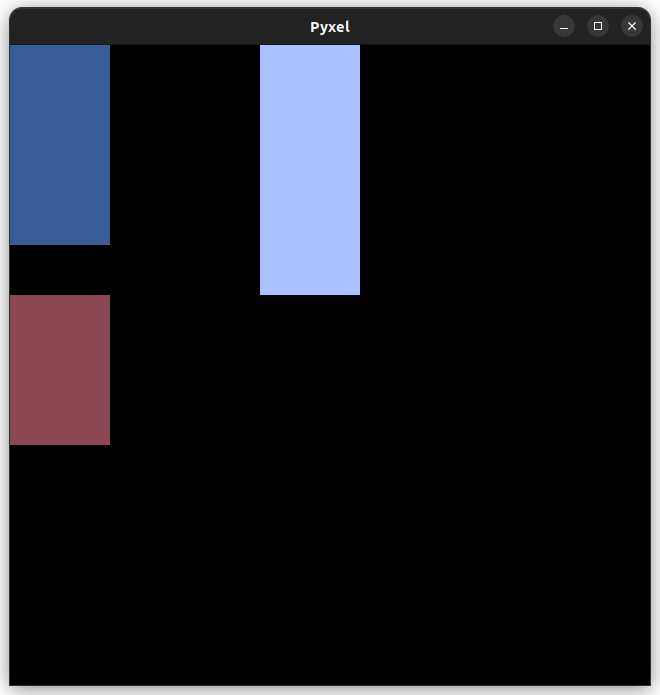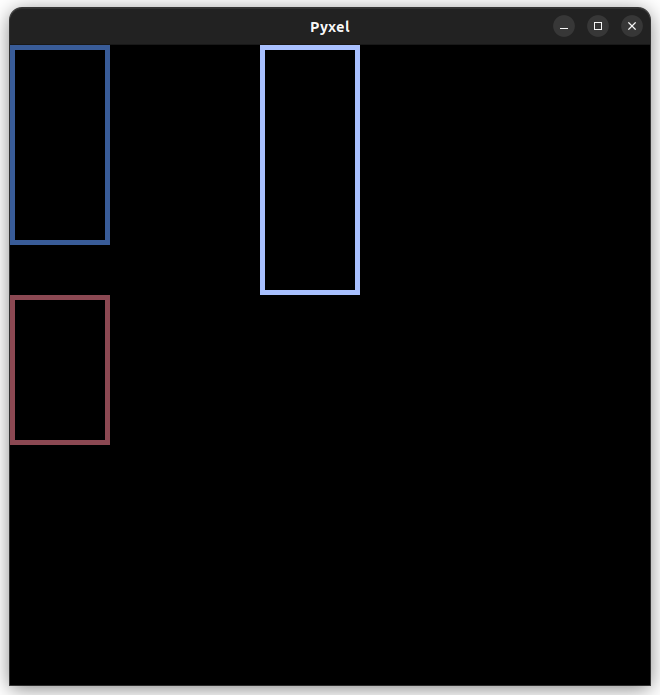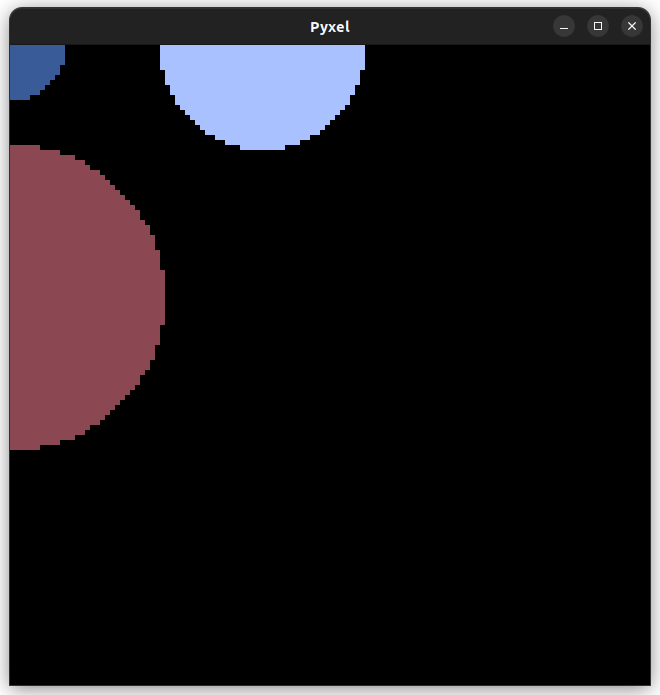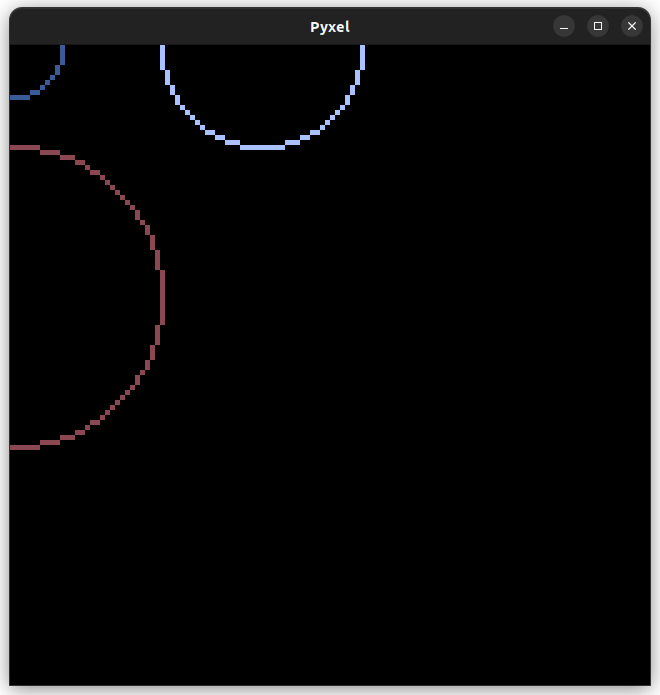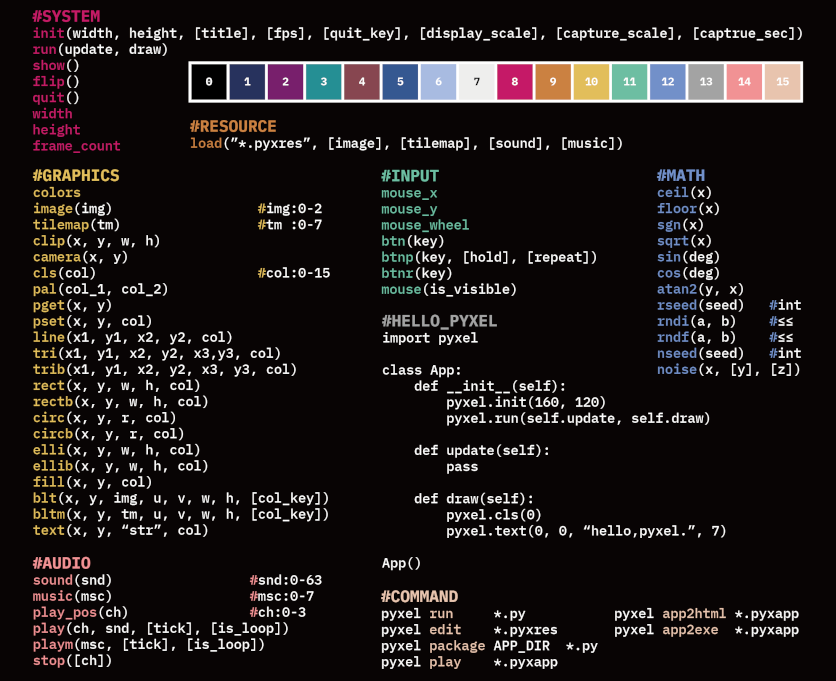PRÉSENTATION RAPIDE
La Nuit du Code est un marathon de programmation durant lequel les élèves, par équipes de deux ou trois, ont 6h (ou moins pour le cycle 3) pour coder un jeu avec Scratch ou Python/Pyxel.
Peuvent participer: tous les établissements scolaires français situés en France ou à l’étranger ainsi que tous les établissements scolaires francophones où qu’ils soient. Chaque établissement peut inscrire autant d’élèves qu’il le souhaite. Les inscriptions sont gratuites.
Six catégories :
- Scratch: CM1-6e, 5e-3e et Lycée
- Python: NSI Première, NSI Terminale et post-bac
L’an dernier, pour l’édition 2024, 464 établissements se sont inscrits. Soit plus de 11500 élèves de 346 villes et 49 pays.
Si vous n’avez pas participé aux éditions précédentes, voici quelques supports:
Afin de réduire au maximum l’investissement nécessaire pour organiser la Nuit du Code dans les établissements, tous les documents, ressources, tutoriels, supports… sont fournis.
La Nuit du Code peut être un prétexte pour organiser, dans un établissement, un ou plusieurs événements centrés autour de la programmation, du numérique et des nouvelles technologies.
RESSOURCES et COMMUNICATION
ORGANISATION
- Septembre 2024 - Avril 2025 : Inscriptions
- Janvier - Mai 2025 : Préparatifs / Entraînements / Sélections
- Mai 2025 : Chaque établissement organise sa Nuit du Code entre le 28 avril et le 31 mai 2025 selon ses ressources et ses contraintes. Les établissements qui prévoient de ne pas de proposer des jeux pour la sélection internationale peuvent organiser la Nuit du Code jusqu’au 27 juin.
- Mi-juin 2025 : Annonce des jeux de la sélection « Nuit du Code 2025 »
PRÉSENTATION GÉNÉRALE
Chaque année, plusieurs univers de jeu sont proposés. Ces univers de jeux sont mis à disposition des organisateurs 48h avant la date choisie par l’établissement pour organiser la Nuit du Code. Les élèves les découvrent au début de la Nuit du Code et les équipes doivent en choisir un. Chaque univers de jeu contient tous les éléments, sons et arrière-plans nécessaires pour créer un jeu. Ces univers sont très variés et laissent une grande place à l’imagination et à la construction de scénarios. Pendant l’événement, les élèves peuvent demander de l’aide aux professeurs qui les encadrent, échanger entre équipes, partager leurs connaissances, leurs idées…
Pour préparer les élèves durant l’année, des fiches, des tutoriels, des vidéos et des sujets d’entraînement sont fournis. La préparation peut se faire en présence d’enseignants mais elle peut aussi se faire de façon autonome. Les élèves n’ont pas besoin d’avoir de connaissances particulières en Scratch et Python en début d’année pour participer à la Nuit du Code. Quelques séances de préparation et un peu de travail en autonomie suffisent.
Le budget nécessaire pour organiser la Nuit du Code au sein d’un établissement peut être quasi nul. Il suffit de quelques ordinateurs connectés à internet (un ou plus par équipe), une ou plusieurs salles et des encadrants. La nourriture et les boissons peuvent être pris en charge par les familles. Mais il est aussi possible, si le budget le permet, de prévoir des pizzas, des « goodies » (autocollants et badges par exemple), des récompenses…
La Nuit du Code est avant tout un événement festif et convivial.
DE NUIT OU DE JOUR ?
La Nuit du Code se déroule forcément la nuit ? Non, heureusement. Chaque établissement organise sa Nuit du Code en fonction de ses ressources et de ses contraintes. Le matin, l’après-midi, le soir, en semaine, le week-end, c’est selon.
Alors, pourquoi la Nuit du Code ? Car, lors des premières éditions, les établissements de la zone Asie-Pacifique se retrouvaient à Taipei le temps d’un week-end riche en rencontres et aventures (grâce à Alexis Kauffmann, Jean-Yves Labouche, Jean-Yves Vesseau, Andria Spring et toutes les personnes qui participaient à l’organisation). Et, le marathon de programmation débutait le samedi à 18h pour se finir à minuit. De nuit donc.
L’ÉCOSYSTÈME NUIT DU CODE
Des outils pour préparer les Nuit du Code et enseigner la programmation au collège et au lycée:
Organisateur: Laurent Abbal (laurentabbal.forge.apps.education.fr | x.com/laurentabbal | mastodon.social/@laurentabbal)
Le site de la Nuit du Code et les ressources sont sur LaForgeEdu (Forge des Communs Numériques Éducatifs)