FTP avec FileZilla
Cet article vous montre comment utiliser un client FTP pour téléverser des documents sur un serveur FTP.
Dans l'exemple,
- le client FTP est FileZilla.
- le serveur FTP est un serveur de l'hébergeur alwaysdata.
1 - FileZilla
1.1 FileZilla, FTP et FTPS
Le protocole FTP est un protocole permettant le transfert de fichiers entre un client et un serveur FTP.
Le logiciel FileZilla est un client FTP. Il est développé sous la licence publique générale GNU. Il est intégré à la liste des logiciels libres préconisés par l’État français dans le cadre de la modernisation globale de ses systèmes d’informations (S.I.).
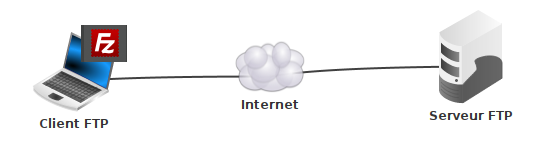
Lorsqu'un client transfère un fichier vers le serveur, on parle d'upload ou de téléversement.
Lorsque le client récupère un fichier depuis le serveur, on parle de download, téléchargement en français.
C'est donc le même principe que la communication client-serveur HTTP où le programme client est un navigateur :
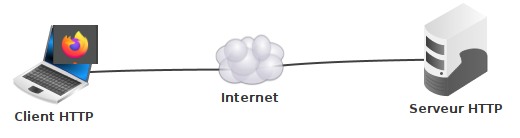
La variante sécurisée de FTP avec les protocoles SSL ou TLS s’appelle FTPS. C'est celle dont nous parlerons ici car sinon, tous les échanges de fichiers seraient réalisés en clair. FileZilla gère aussi bien les échanges en clair que les échanges chiffrés. Autant utiliser le chiffrage.
1.2 Télécharger et installer FileZilla
Pour Windows, MacOS ou Linux, vous pouvez aller sur le site de FileZilla : https://filezilla-project.org et choisir Download FileZilla Client.
Si vous êtes sur une machine du lycée, installez le programme plutôt dans votre répertoire Documents.
2 - Trouver les infos sur le serveur FTPS
Pour configurer votre connexion FTP avec le serveur de votre hébergeur (ici alwaysdata), il vous faut récupérer les identifiants et autres mots de passe.
2.1 Exemple de configuration FTP chez alwaysdata
Pour alwaysdata, il suffit d'aller dans votre page d'adminstration et de cliquer sur Accès distance → FTP.
Vous obtenez alors le nom du serveur (hôte) à contacter : ici, c'est en haut de l'écran, dans le rectangle orangé de l'image ci-dessous.
Il s'agit d'une adresse du type ftp-nomutilisateur.alwaysdata.net.

Cliquer sur Ajouter un utilisateur FTP pour créer un utilisateur qui aura moins de droit que vous en tant qu'administrateur :
- Donner son nom, qui doit commencer comme le nom du compte suivi d'un underscore.
- Donner lui un mot de passe, différent de celui de l'administrateur...
- Nous allons lui donner uniquement accès au dossier /www. Cet utilisateur pourra donc venir placer des choses dans ce fichier mais ne pourra pas modifier ou lire le contenu des autres répertoires.
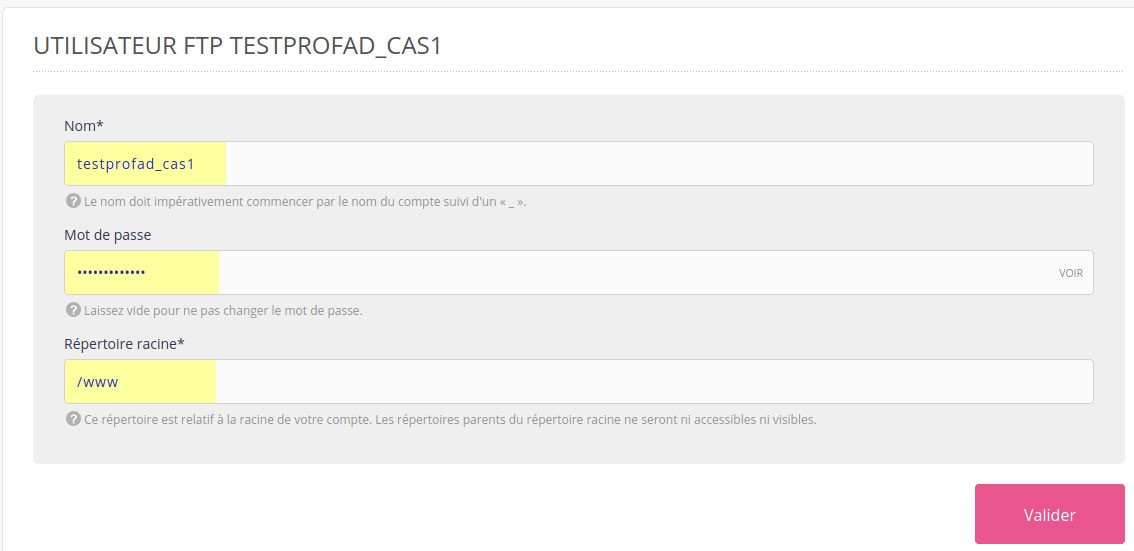
2.2 Exemple de configuration FTPS/SFTP chez alwaysdata
En réalité, il faut faire la même chose mais simplement aller dans le menu SSH.
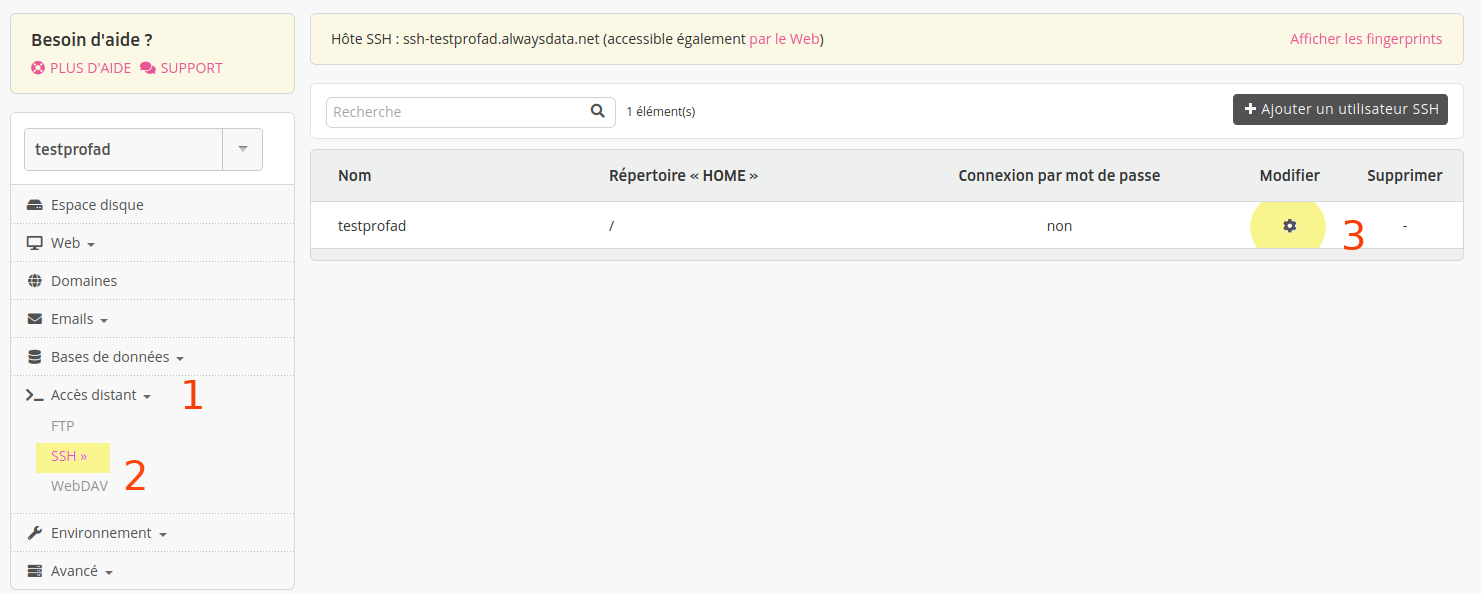
Dans ce menu, vous aurez à récupérer ou définir :
- L'adresse du type ssh-nomutilisateur.alwaysdata.net.
- Votre nom d'utilisateur SSH et le mot de passe associé.
- Pensez bien à cocher la case "Activer la connexion par mot de passe".
Encore une fois, vous aurez la possibilité de créer un nouveau compte et de limiter éventuellement l'accès à un sous-répertoire particulier : attention, le compte de base donne accès au répertoire admin.
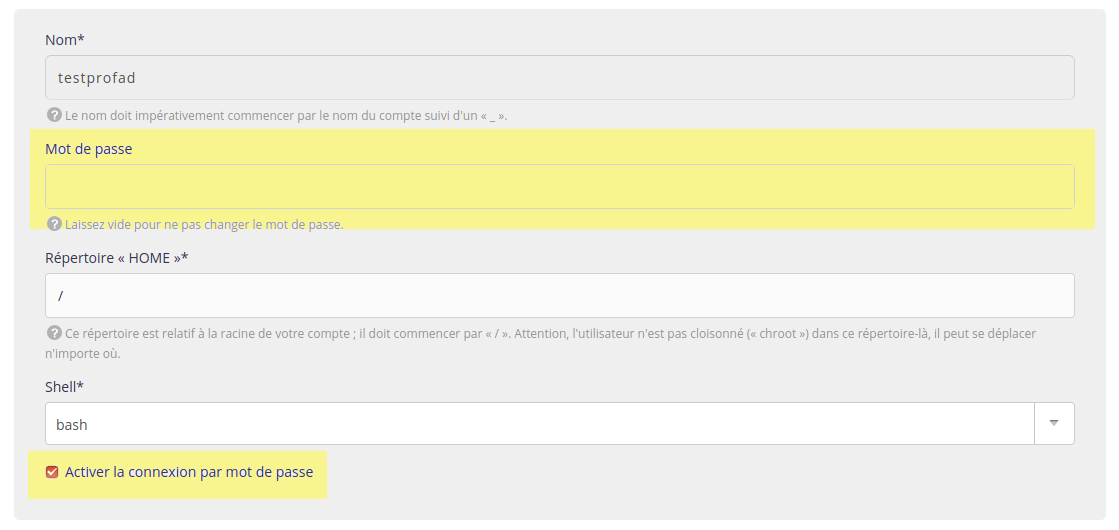
3 - Configurer FileZilla
Il vous faut maintenant configurer FileZilla pour qu'il se connecte au serveur FTP avec le bon compte et le bon mot de passe.
Pour cela, ouvrir FileZilla et cliquer sur Fichier et choisir Gestionnaire de sites dans le menu déroulant.
Cliquer alors sur Nouveau Site et donner un nom lié à votre site. C'est uniquement pour vous dans ce programme, pour savoir que ce nom correspond à ce site. Ici, sur l'exemple, j'ai choisi site_testprofad.
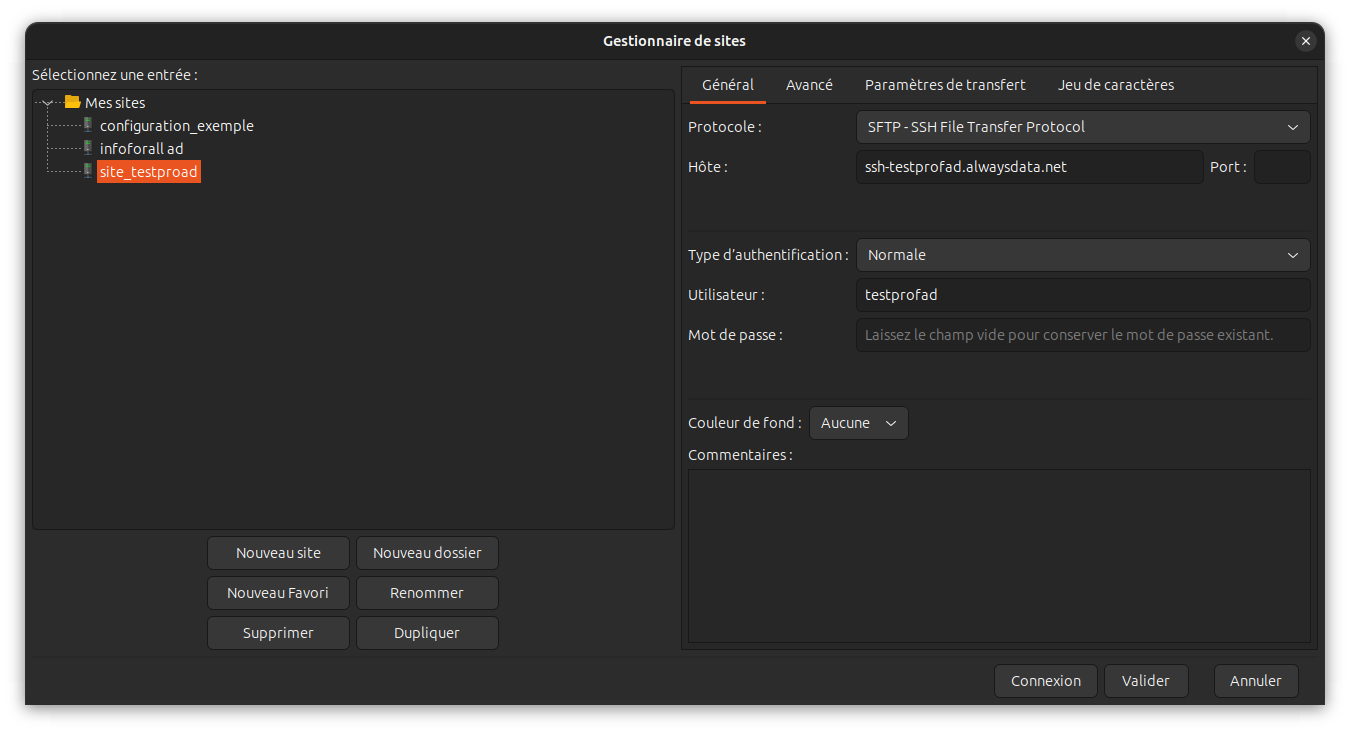
Il nous reste à remplir les cases.
- Protocole : SFTP
- Hôte : placez le nom du serveur à contacter. Sur l'exemple, c'est ssh-testprofad.alwaysdata.net
- Type d'authentification : normale
- Utilisateur : mettre votre identifiant de compte de SSH puis son mot de passe
- Vous pouvez choisir une couleur pour l'affichage de votre site ça permet de différencier les sites lorsqu'on en possède plusieurs et ça évite donc de faire des manipulations sur le mauvais site !
On appuie sur le bouton connexion et on se connecte. Ca donne ça :
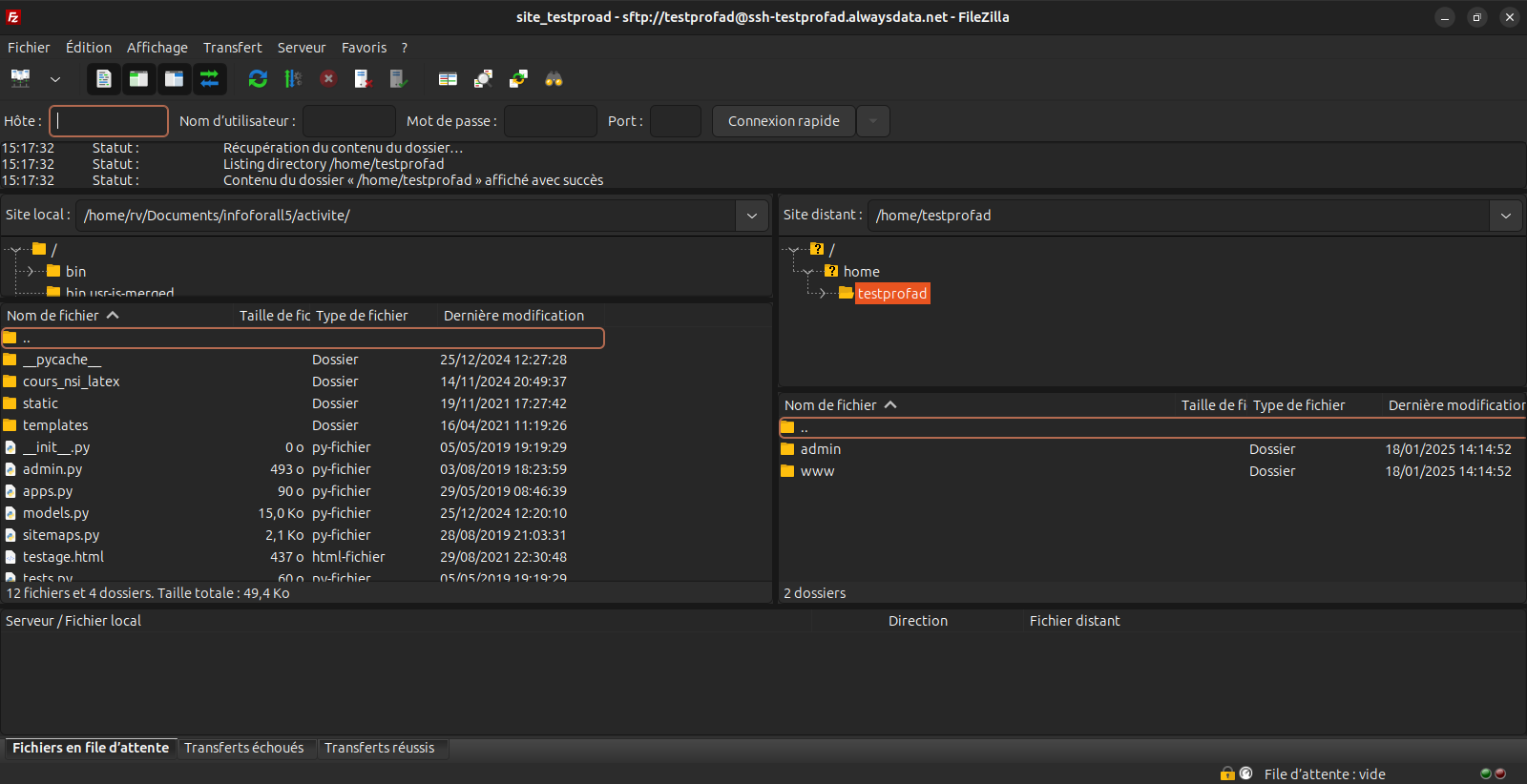
Du côté gauche de l'écran : c'est un explorateur lié à votre ordinateur.
Du côté droit de l'écran, c'est un explorateur lié au serveur distant.
Si vous venez de faire l'activité Système d'exploitation de la partie Architecture, vous devriez retrouver comme sur l'écran deux fichiers HTML dans le dossier racine.
Si vous n'avez pas fait cette activité et que vous venez ici par hasard, voici la structure que nous avions créé :
📁 / <-- la racine de l'ordinateur-serveur
📁 home
📁 votrecompte
📁 admin
📁 www <-- placer les fichiers accessibles directement depuis Internet
📄 index.html
📄 nouveau.html
Pour naviguer dans les différents répertoires, il suffit de cliquer dans l'explorateur.
Pour atteindre le répertoire parent, il faut cliquer sur .. . Ca devrait vous rappeler quelque chose...
Remarque : en fonction de ce qui a été défini comme racine pour l'utlisateur, vous aurez ou pas accès à tout le répertoire.
Voici l'arborescence du serveur. Ce qui ne veut pas dire que vous pourriez tout changer : les droits d'utilisateurs de Linux sont là pour ça.
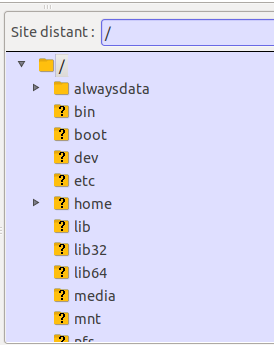
4 - Transfert de fichiers
Alors, là, c'est hyper rapide : on peut faire du clic-and-drop
- de la gauche vers la droite (on téléverse vers le serveur)
- de la droite vers la gauche (on télécharge depuis le serveur).
Vous pouvez maintenant transférer ce que vous voulez d'un côté comme de l'autre.
A vous le site Web avec des images, des vidéos, des fichiers CSS et Javascript.
Avec un clic-droit sur la zone voulue, vous pouvez créer des répertoires ect... La liberté de créer et de modifier.
Article publié le 03 06 2020
Dernière modification : 03 06 2020
Auteur : ows. h.