5 - Extrude avec Blender 2.79
Nous avons pour l'instant créer des objets Blender assez simples, à savoir des déformations d'objets basiques. L'utilisation des vertex permet de créer des choses beaucoup plus complexes mais avec des manipulations assez complexes.
L'extrusion (extrude dans le menu Blender) est certainement l'un des outils de modélisation les plus utilisés car il permet de créer des choses complexes avec peu de manipulations. Nous allons voir comment créer par exemple une boîte creuse.
1 - Extrude : l'extrusion
01° Sélectionner le cube de base et passer en EDIT mode avec Tab ou en sélectionant ce mode dans le menu 3D. Dans le Tool Shelf, aller l'onglet Tools.
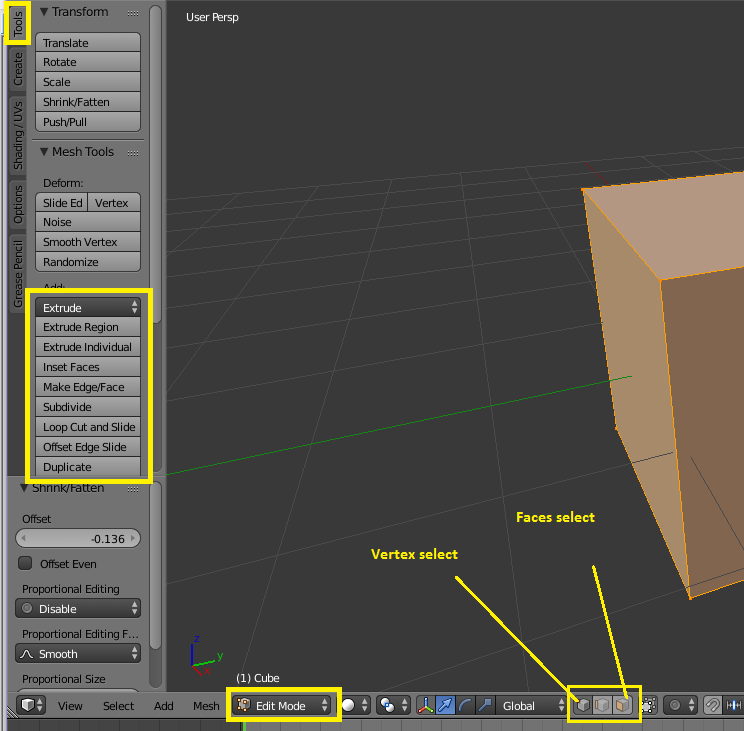
02° Sélectionner faces select et utiliser cette option pour sélectionner la face supérieure de votre cube.
03° Utiliser Scale pour déformer l'objet : comme vous le voyez, on modifie intégralement la forme.
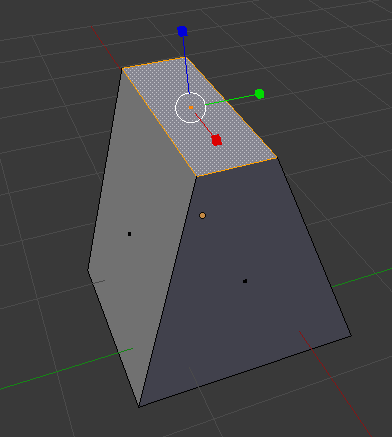
Or, nous voulons créer une boîte creuse. Nous voulons donc rajouter des choses et pas simplement déformer le cube.
04° Annuler la transformation précédente avec le menu history, vérifier que la face supérieure est toujours sélectionnée puis cliquer sur Extrude Region. Vous pourriez également utiliser la touche E .
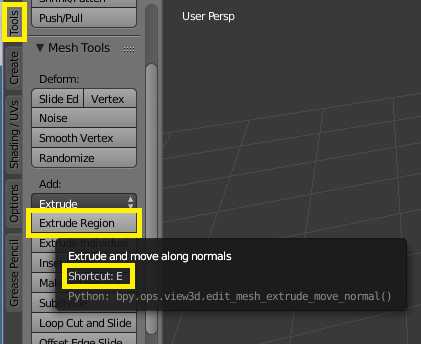
Vous devriez obtenir ceci (ne bougez pas la souris pour l'instant) :
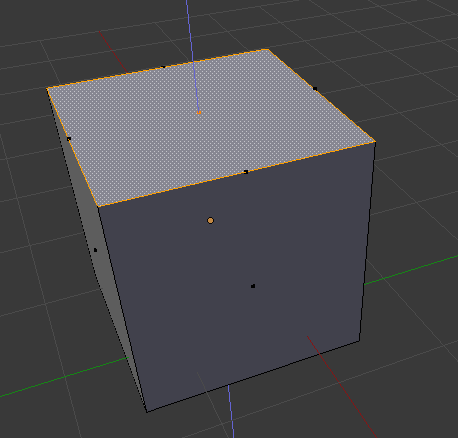
Vous pouvez tirer la face vers l'extérieur le long de la normale (ce qui n'est pas réellement nouveau, on pouvait avoir le même aspect avec les manipulations sur les vertex). Mais attention, ici, on a récréer des vertex. On voit bien sur l'image suivante qu'il y a bien création de nouveaux vertex et pas déplacement des vertex.
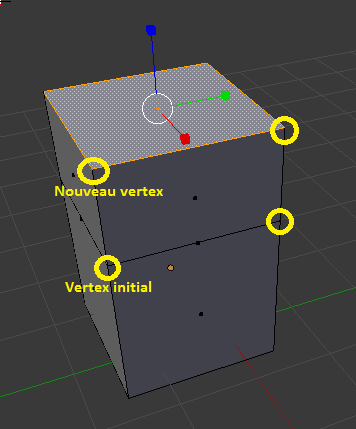
Ou vous pouvez insérer la face à l'intérieur, le long de la normale également.

05° Créer une boîte creuse puis modifier avec Scale la taille de la face interne pour que l'épaisseur de la boîte ne soit pas nulle. Pour voir le résultat interne, mettez vous en mode Wireframe.
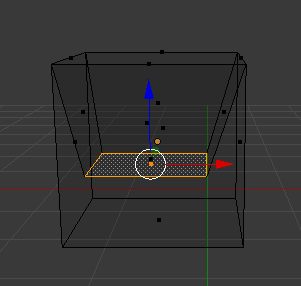
Pas terrible... Je voudrais avoir une vraie boîte creuse, pas une boîte dans laquelle la surface interne diminue au fur et à mesure. Comment faire ?
Analysons ce que nous avons fait :
- Nous avons fait un Extrude.
- Nous avons déplacer la nouvelle face issue de la copie des vertex de la face.
- Nous avons modifié la taille de la face avec Scale.
Si nous voulons avoir une épaisseur fixe, il faut faire légèrement différemment :
06° Suivre les instructions suivantes pour créer une vrai boîte creuse, à l'épaisseur constante.
- Créer un cube. Passer en Edit Mode. Sélectionner la surface supérieure.
- Utiliser Extrude ou E en validant la nouvelle création sans la déplacer.
- Modifier la taille de la surface avec l'outil Scale.
- Faire un nouveau Extrude.
- Déplacer la surface à l'intérieur de la boîte.
En mode Wireframe :
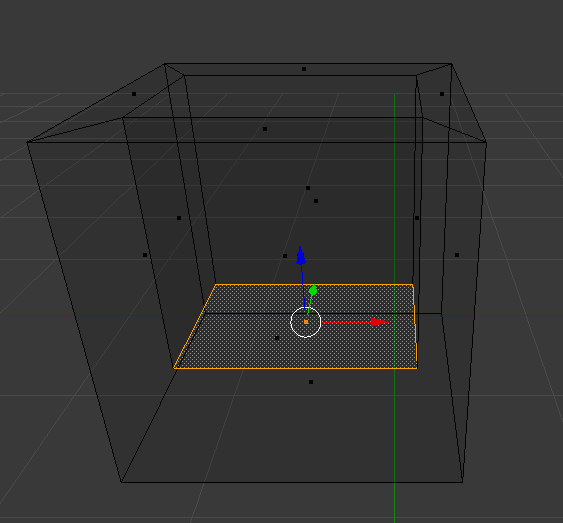
En mode Object :
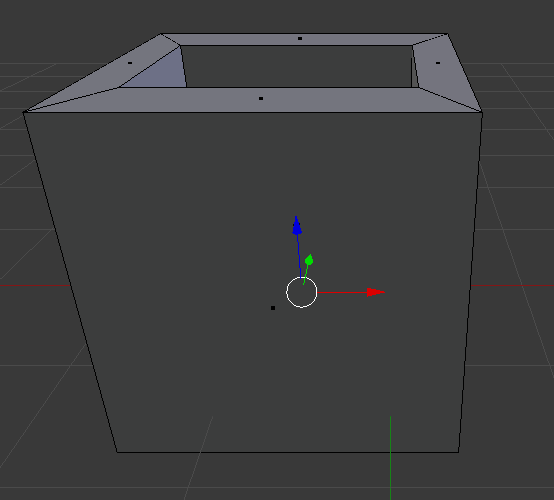
07° Utiliser de multiples Extrudes pour réaliser une tour telle que celle-ci :
Vu de côté :

Vu par dessus :
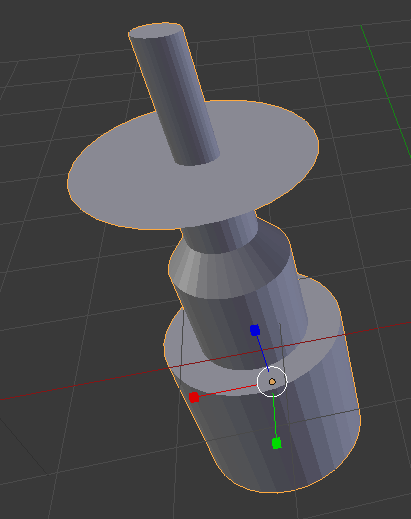
Supprimer les vertex en double : Il arrivera souvent qu'à force de faire des extrusions, on finnise par créer des vertex doubles lorsqu'on ne déplace pas la surface ou qu'on la déplace mal. Du coup, on ne sait pas trop ce qu'on a fait. Pour faire disparaitre les doubles, il faut, en utilisant A par exemple, sélectionner tous les vertex de l'objet et aller dans le menu MESH - Vertices - Remove doubles.
2 - Système d'axes
Pour l'instant, nous avons gardé notre objet dans le bon système d'axe global Oxyz. Mais que va-t-il se passer si l'objet a subi une rotation ?
08° Faire subir une rotation à votre tour pour qu'elle soit clairement penchée par rapport à l'axe Oz vertical :
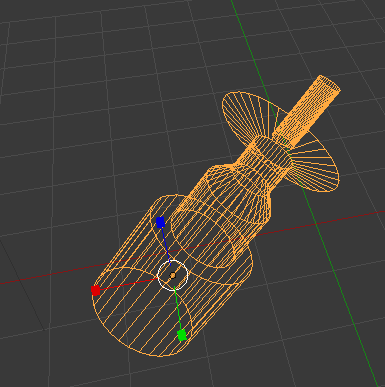
09° Sélectionner la face supérieure de l'antenne de votre tour et faire Extrude. On remarque qu'on peut provoquer l'extrusion le long de la normale de la surface et non pas selon l'axe Oz.
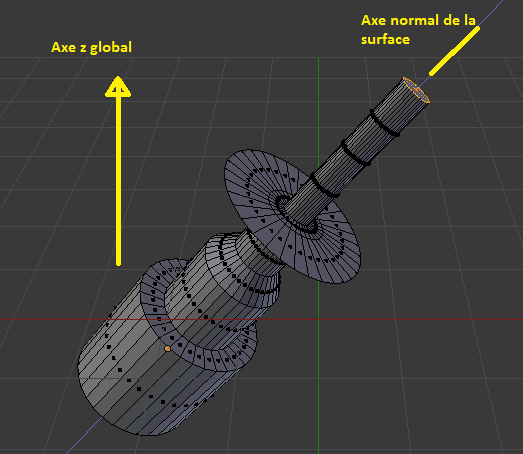
Imaginons que nous voulions créer un bout d'antenne vers l'axe Z puis un bout d'antenne horizontale sur l'axe X. C'est un peu compliqué de faire cela à la main avec notre vue actuelle. Heureusement, même avec cette vue, il existe un moyen simple de faire cela. Il suffit d'utiliser Extrude ( E ) puis d'appuyer sur la touche X , Y ou Z pour changer la direction d'extrusion.
10° Utiliser cette nouveauté pour parvenir à réaliser une image semblable à cela :
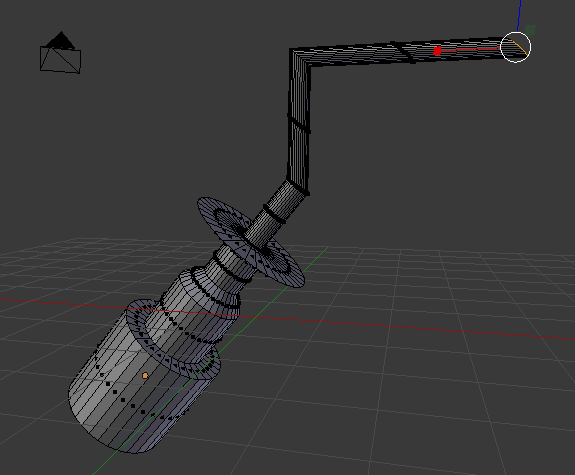
Dernière chose : comment passer des XYZ globaux (correspondant à des axes fixes par rapport au "monde" que vous créez) aux axes XYZ locaux (correspondant à l'objet sélectionné).
11° En mode Object par exemple, sélectionner votre objet et activer l'un des outils de transformation.
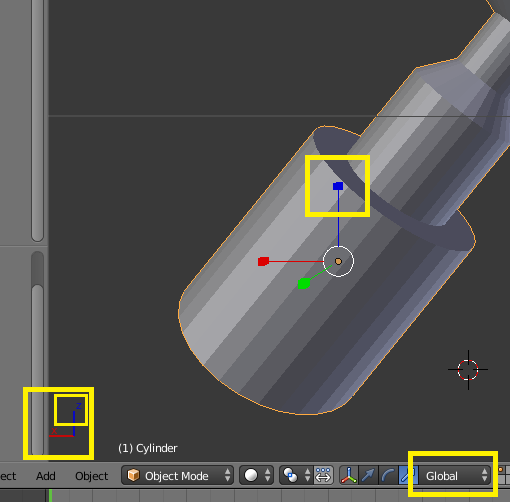
Vous remarquerez qu'avec GLOBAL, les axes proposés pour la transformation correspondent aux axes XYZ globaux dont on peut voir le sens en bas à gauche de la vue 3D.
12° Passer en mode LOCAL. Que remarquez-vous vis à vis des directions proposés ?

Et oui. On obtient un système d'axes qui se calque sur les notions de hauteur, longueur, et largeur de l'objet lui-même.
Souvenez-vous donc de cette différence lorsque vous devrez déformer ou déplacer un objet.
3 - Subdiviser
Bon, comment faire pour créer une tour détaillée sans y passer 4h ? Et bien, il va falloir utiliser un instrument qui est dans le même menu d'Extrude : Subdivide.

13° En partant d'un cube, créer une plateforme, extruder une première fois la face supérieure, extruder une seconde fois cette fois puis la réduire pour obtenir ceci :
Forme de base en vue de dessus :

Vue de côté :
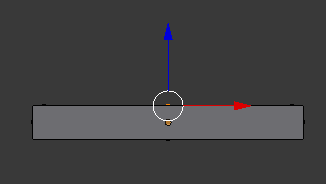
14° En sélectionnant la face supérieure en mode EDIT, utiliser SUBDIVIDE :
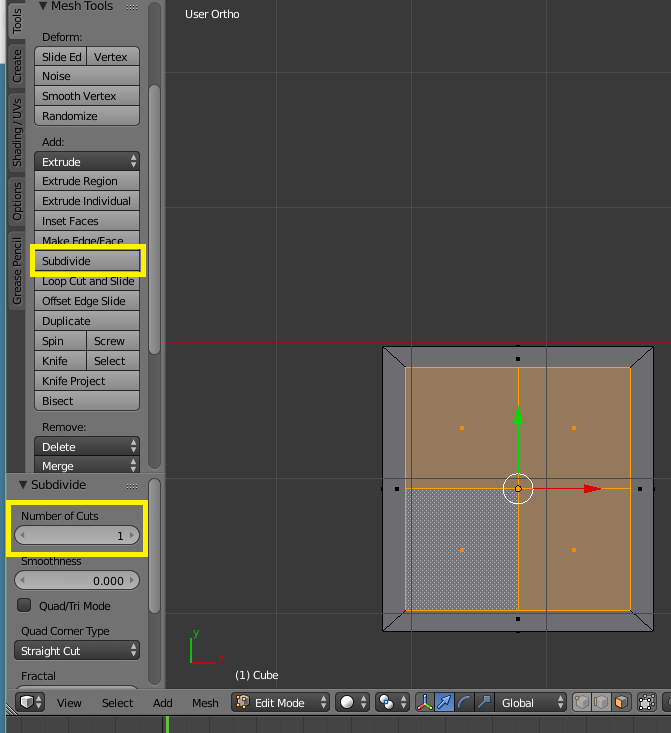
Blender a défini sur chaque côté un point de divsion : chaque côté est divisé en deux et donc on obtient une surface divisée en 4.
15° Régler Number of cuts à 2 :
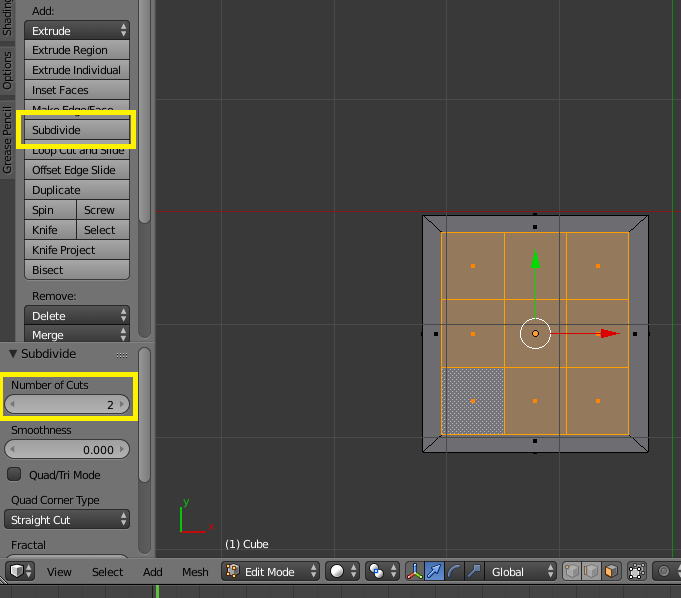
16° Déplacer la surface centrale : on obtient facilement une sorte de pyramide Inca, non ?
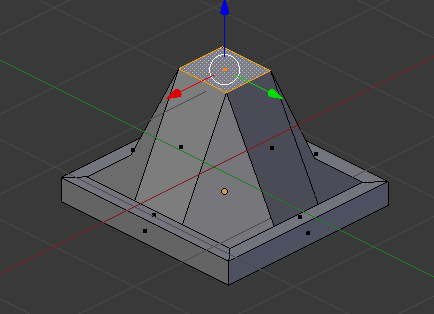
17° Sélectionner la plate forme supérieure, faire un extrude puis un subdivide à 7, pour obtenir 8 divisions par côté.
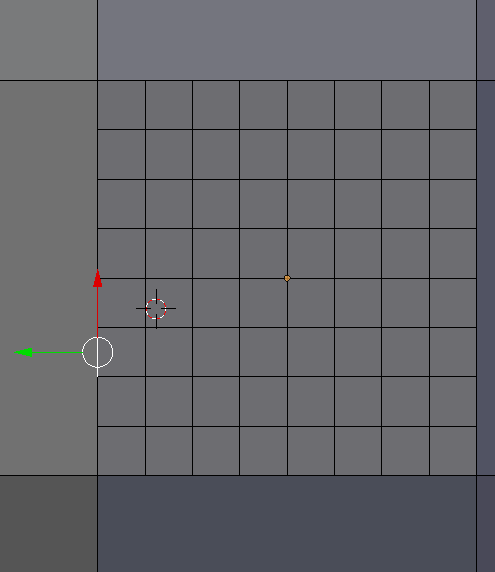
18° Supprimer certains surfaces (faces) comme indiquées ci-dessous (touche SUPPR. puis faces).
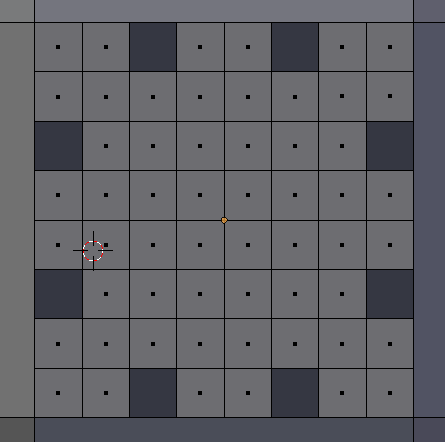
19° Sélectionner les faces voulues puis sélectionner Make Edge/Face pour créer une surface unique plutôt qu'un ensemble de micro-surfaces.
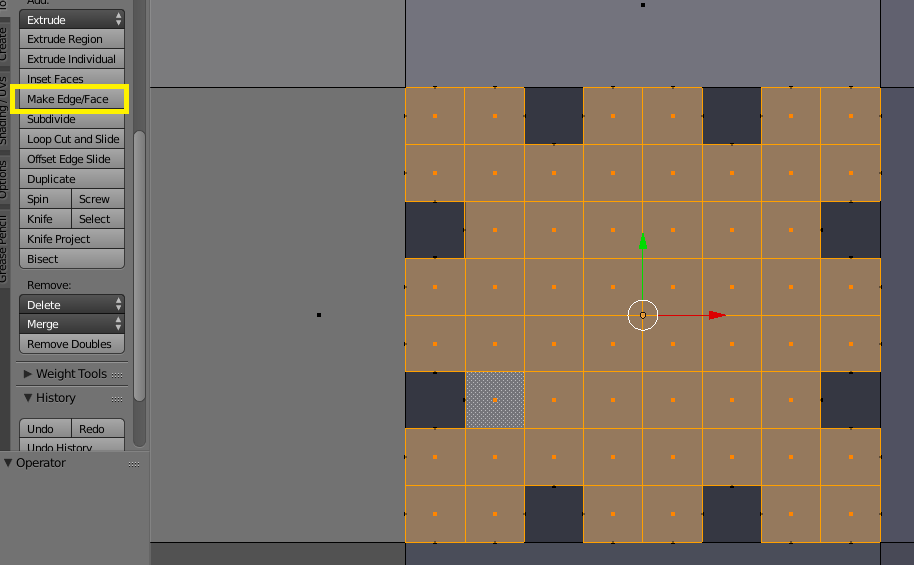
Vous devrez obtenir :
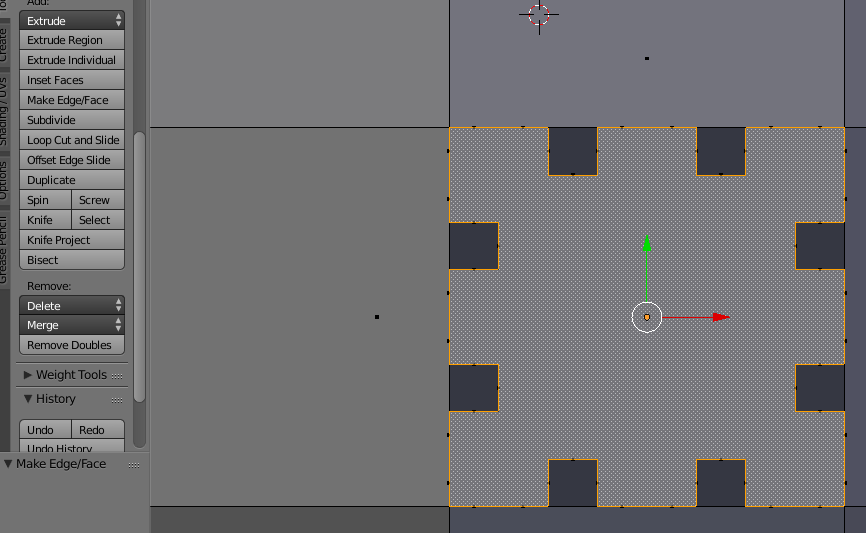
20° Donnons un peu de volume :

21° Faire un nouvel Extrude, le laisser en place, utiliser Scale et Translate ... pour parvenir à obtenir cette forme complexe à construire avec les outils vus aujourd'hui.
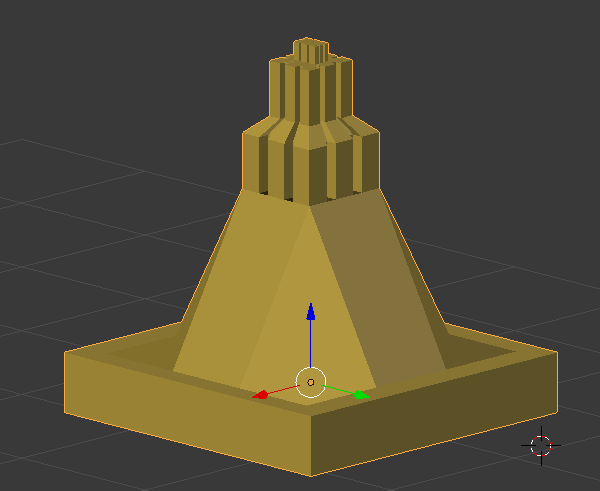
Activité publiée le 28 08 2019
Dernière modification : 28 08 2019
Auteur : ows. h.