4 - Animer avec Blender 2.79
Nous allons voir commment créer des animations rapidement et créer par exemple des logos mobiles.
1 - La création d'un objet d'animation
01° Commençons par créer un objet qu'on pourra animer, par exemple une voiture. Créer une boîte pour la voiture, et à l'aide d'un cylindre comprimé, l'une des roues.
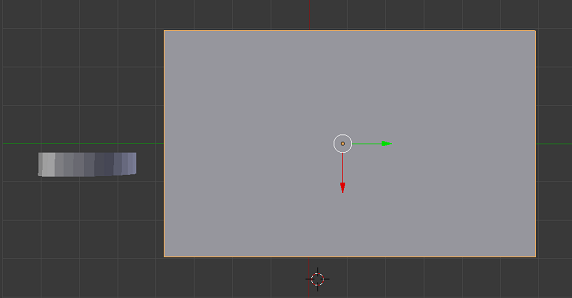
02° Sélectionner votre roue et utliser alors le bouton DUPLIQUER pour obtenir 4 roues identiques au total.
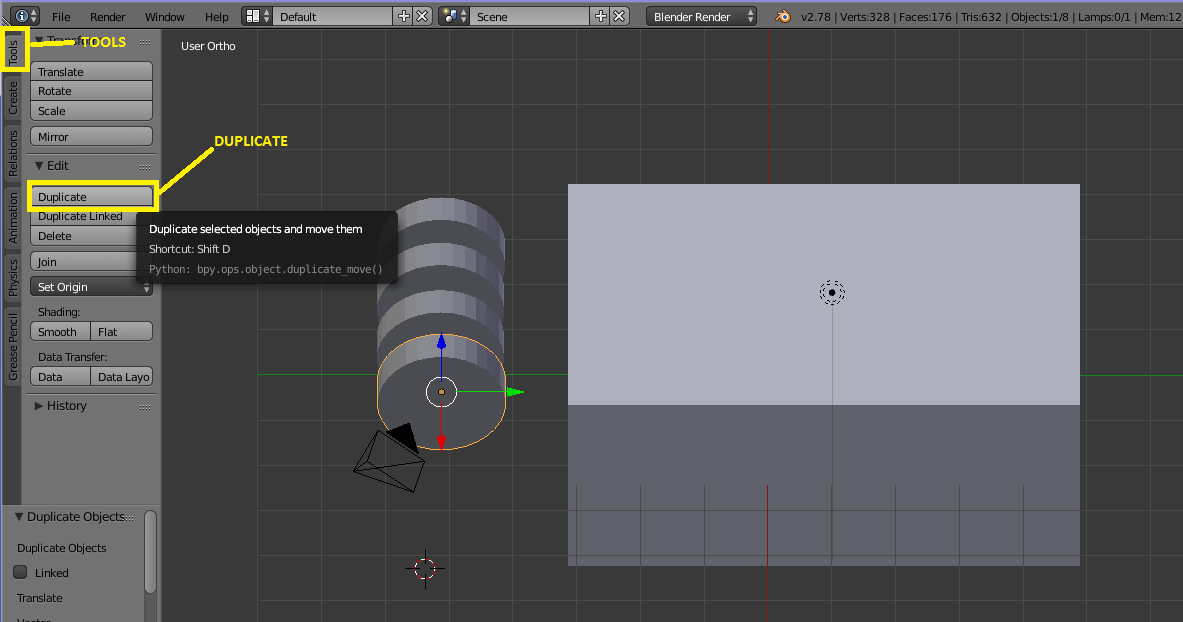
Positionner ensuite vos roues précisement (n'oubliez pas le menu propriété avec le bouton N et son onglet Transform-Location XYZ).
03° Utiliser SHIFT (MAJ) en mode Object pour sélectionner les roues et la voiture. Avec CTRL J , grouper l'ensemble.
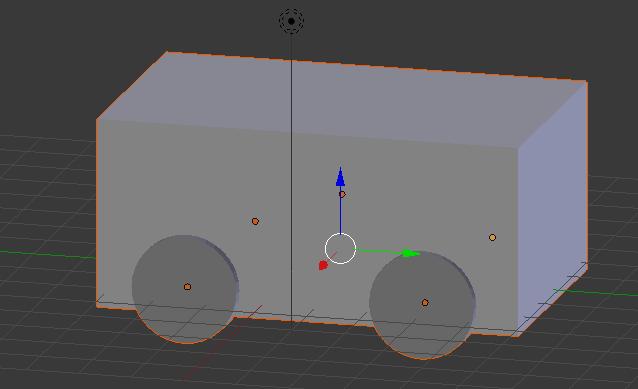
Avec un peu plus de boulot, on peut arriver à ceci :
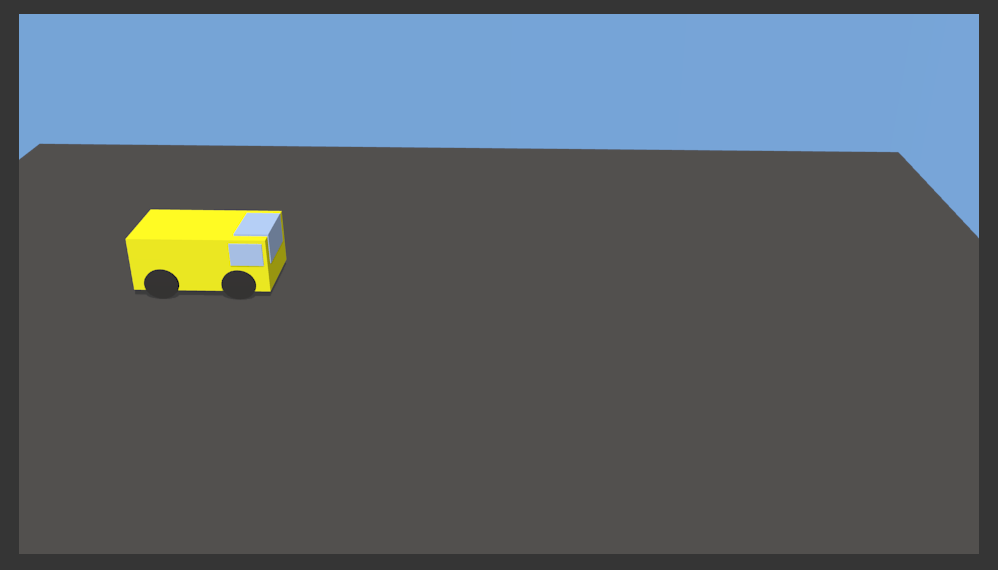
Si vous n'avez pas le courage de réaliser votre objet, vous pouvez télécharger le fichier .blend Mon superbe mini-bus (après coup, je me suis dis qu'un Tardis, ça bouge dans tous les sens et ça ressemble assez à un bus en fin de compte. Si ça vous inspire plus, n'hésitez pas à changer d'objets).
Sinon, n'importe quel moteur de recherche (Qwant...) vous permettra de trouver des modèles Blender téléchargeables.
2 - Créer une première animation
Qu'est-ce qu'une animation ? Simplement une succession d'images rapides. Tellement rapide que nos yeux et notre cerveau ne parviennent pas à distinguer les images individuelles. Notre cerveau fait le reste en comblant et nous donne l'impression de fluidité.
Au cinéma, la norme est de 24 images par seconde (frames per second en anglais).
Sur une télévision numérique, la norme européenne est de preque 25 images par seconde, de façon à rester compatible avec les télévisions analogiques.
En informatique, on parle de FPS, Frame per second.
C'est le même principe que les gif animés, mais en plus rapide.
Bref, les animations de Blender ne sont initialement qu'une succession d'images, comme ce .gif :
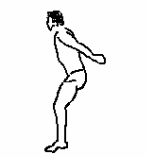
On notera qu'ici on a dû dessiner les images une à une et que le placement des images est parfois un peu approximatif. Blender fera mieux car tout va se faire via des calculs.
Bien, il est temps de passer à la pratique.
Nous allons travailler avec la partie inférieure de la disposition par défaut, juste sous le menu 3D View :

Vous remarquerez la présence d'un trait de couleur verte qui vous permet de parcourir les images de votre animation une à une. Vous pouvez bouger le curseur mais l'objet ne devrait pas bouger pour l'instant puisque nous n'avons pas créé d'animation.
04° Sélectionner la première Frame (celle du temps 0, la plus à gauche dans la partie gris-clair), positionner votre objet à la position initiale voulue puis appuyer sur la touche I comme Insertion.

On voit apparaitre un menu Insert Menu Keyframe permettant de faire de nombreux choix.
05° Cliquer sur le choix location puis appuyer sur N pour visualiser les coordonnées de l'objet dans la boîte de propriétés : les coordonnées de votre objet apparaissent normalement en jaune également.
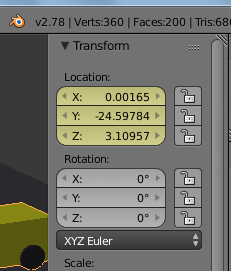
Si on déplace le curseur de Frame, la couleur du nom de l'objet et de ses coordonnées changent :

Les coordonnées passent en vert pour indiquer qu'elles ne sont celles d'une Jeyframe : elles vont être ou ont êté calculées pour permettre la transition entre la Keyframe précédente et la suivante (qui n'est pas encore créée pour l'instant) :
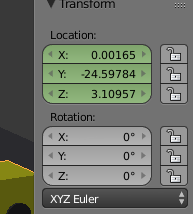
06° Sélectionner une position pour votre seconde Keyframe à l'aide du curseur, bouger votre véhicule et utiliser la touche I pour créer la seconde Keyframe (prendre l'option "location" également de preférence pour l'instant). Recommencer ensuite l'opération une troisième fois pour obtenir trois keyframes.
Voici ce qu'on peut obtenir par exemple :

Pour l'instant, l'animation est visible mais doit encore être géré à la souris en bougeant le curseur. On remarque bien par contre que Blender à calculer par interpolation les images manquantes entre les Keyframes. Nous allons maintenant faire une introduction au montage, sans rentrer dans les détails pour l'instant.
Si vous regardez l'image ci-dessous, j'ai un intervalle de frames allant de 1 à 60. Comment faire pour changer l'intervalle ? Il faut modifier les valeurs start et end.
Pour démarrer un aperçu de l'animation, il faut utiliser les boutons typiques des commandes de vidéo, juste à la droite des déclarations de numéros de frames.

07° Définir un intervalle plus petit (1 à 30 par exemple) que celui que vous avez par défaut et appuyer sur le bouton pour démarrer l'aperçu.
Vous devriez voir le véhicule bouger. Vous pouvez également changer la méthode d'affichage (display mode) avec le bouton ci-dessous mais vous allez comprendre pourquoi j'avais demandé de réduire le nombre de frames à calculer.
Si vous vous placez en rendered (mode de rendu de l'animation telle qu'elle sera réellement), vous devriez vous rendre compte que l'image ne bouge pas alors qu'elle bouge avec les autres. C'est normal : le logiciel doit faire des calculs beaucoup plus lourds que dans les autres modes de visualisation. Du coup, il ne parvient pas à faire ce que vous demander assez rapidement.
Pour mettre en mémoire définitivement les calcul de votre première scène (et créer votre animation), il faut aller dans le menu Properties tout à droite et sélectionner RENDER :
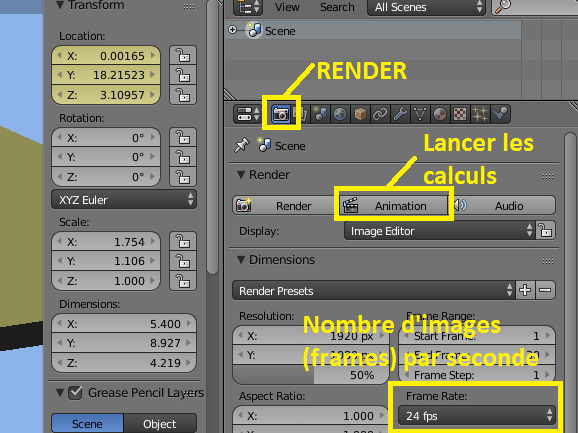
On remarque qu'on crée par défaut une animation avec une proportion de 24 images pour former une seconde de séquence. Ce qui veut dire qu'une fois l'animation réalisée, il y aura (1/24) seconde entre chaque image.
08° Aller dans le menu Properties. Sélectionner RENDER. Appuyer sur animation et vous allez voir que Blender commence à calculer et afficher les frames manquantes entre vos keyframes.
Mais où trouver le résultat ?
Pour cela, il faut aller jusqu'au sous-menu output ("sortie").
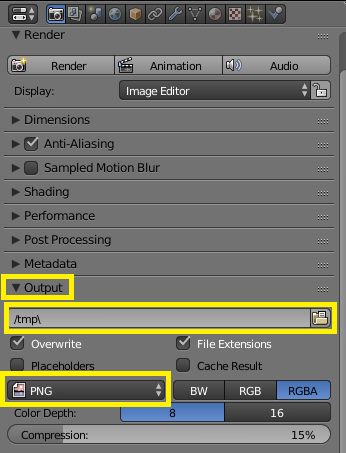
Et nous remarquons alors tout de suite que nous avons créer des images .png (et pas une vidéo) dans le dossier temporaire de blender, C:\tmp\ ici.
Voici les quelques premières images sur mon exemple personnel, on voit bien que le véhicule avance doucement, doucement :
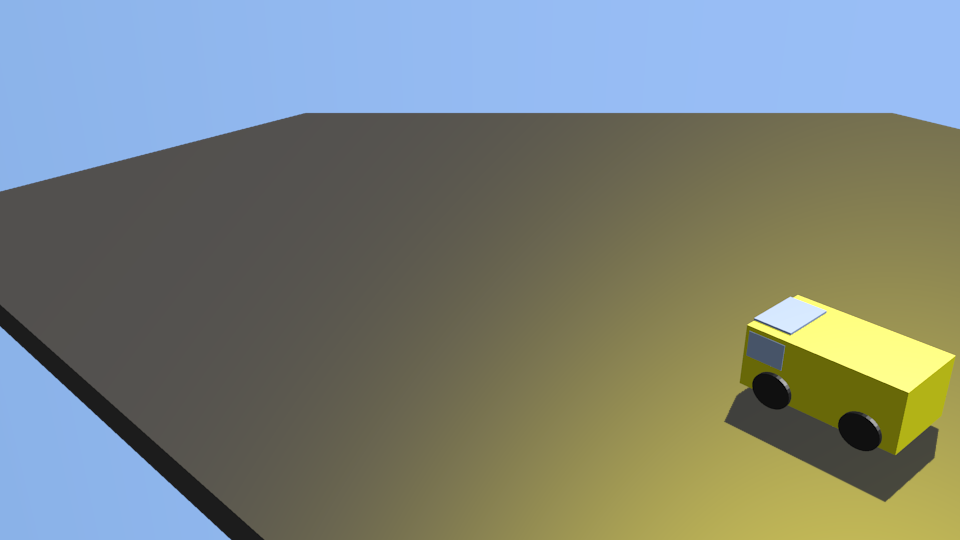
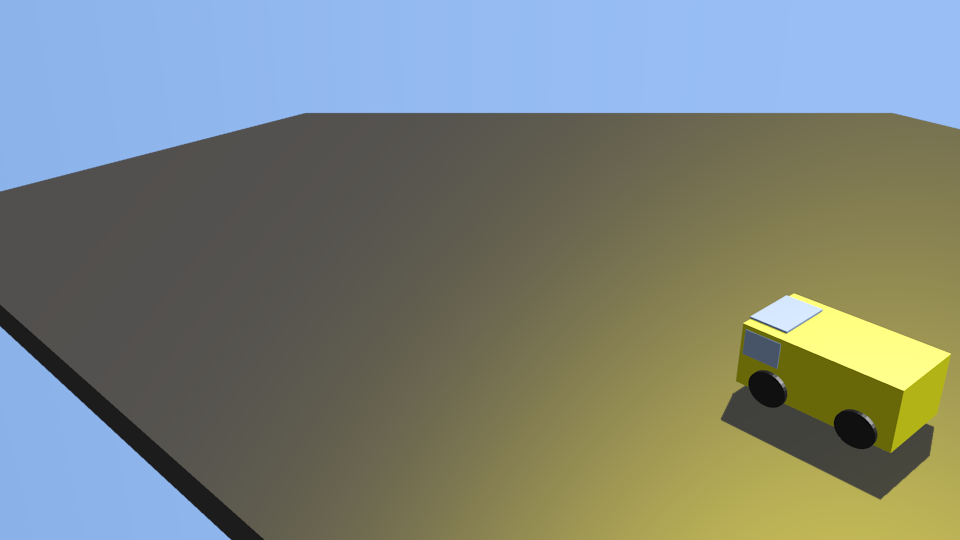
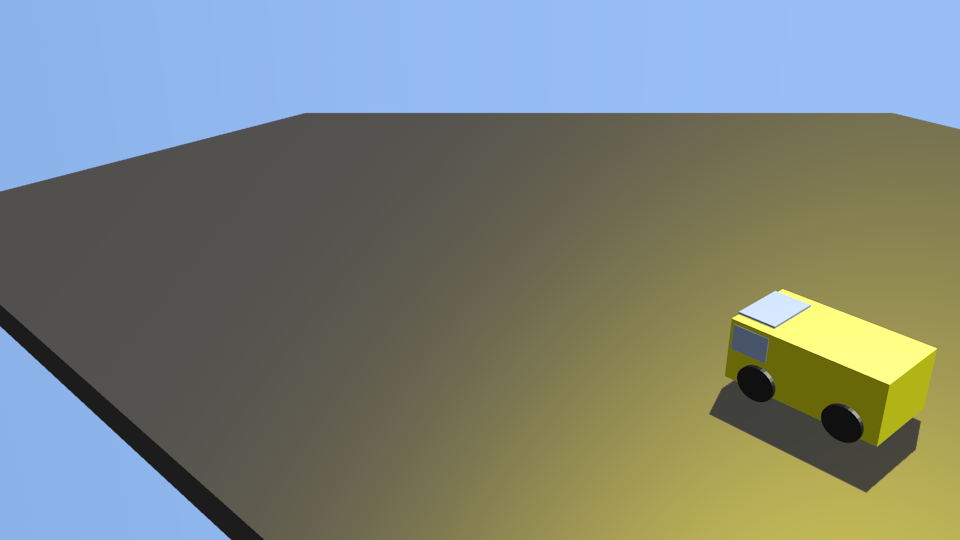
09° Modifier le type de fichier créé en choississant un type vidéo (ogg par exemple, qui vous donnera un .ogv, nous verrons les différences lors du chapitre sur les formats vidéo). Relancer en nommant votre fichier "ma_premiere_video_dont_je_suis_tres_fier(e)".
Pour créer des vidéos mp4 ou ogv, il faut sélectionner FFMPEGVideo dans l'Output. Vous aurez alors accès à l'onglet Encoding.
En cliquant sur presets, vous parviendrez à trouver ces formats d'enregistrement.
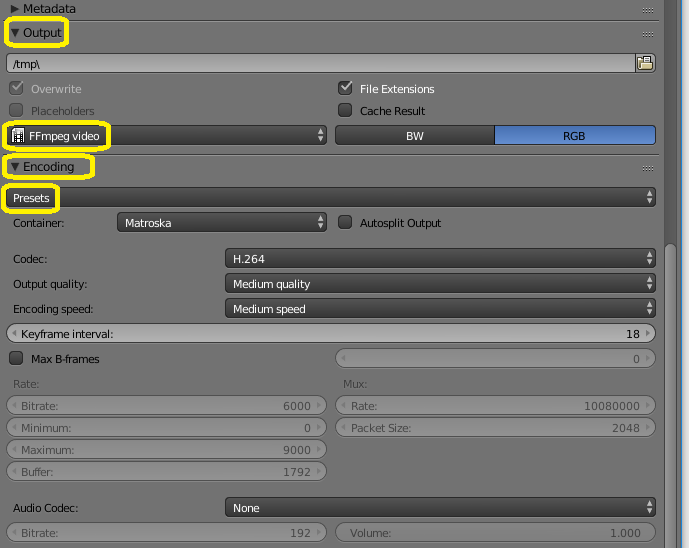
Voici la vidéo en .ogv (ogg) :
Voici la même vidéo convertie en mp4 si la précédente ne fonctionne pas (HTML5 toujours):
Et voilà : vous avez fait votre première vidéo d'animation avec Blender !
3 - Les autres options d'animation
Nous avons vu Location. Il nous reste Rotation et Scaling.
Néanmoins, commençons par voir comment supprimer des keyframes, autrement qu'en annulant les actions précédentes ( CTRL Z ).
Si vous ouvrez l'onglet animation dans la boîte à outils, vous allez obtenir ceci :
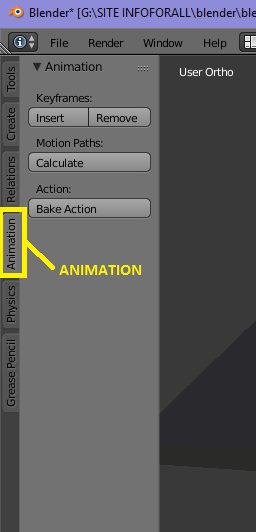
Comme vous le voyez, on trouve un bouton remove qui vous permet de supprimer la keyframe sur laquelle vous vous trouvez.
10° Supprimer quelques keyframes en vous plaçant dessus à l'aide du curseur vert de la timeline.
Que fait une keyframe au fait ? Elle enregistre la postion, la taille ou l'angle de rotation. Si vous ne voulez en enregistrer qu'une, il faut donc choisir l'un des 3 premiers choix. Si vous voulez stocker les trois, il faut choisir LocRotScale.
11° Rajouter quelques keyframes Scaling puis Rotation de façon à comprendre comment cela fonctionne.
Par exemple, comment faire pour obtenir ceci ?
Une sorte de correction étape par étape :
- Keyframe 1 (0) : on enregistre avec I un Keyframe LocRotScale avec les paramètres de base.
- Keyframe 2 (20) : avec la touche S (Scale), on diminue la taille. On enregistre avec I .
- Keyframe 3 (40) : avec fait une translation et on enregistre avec I .
- Keyframe 4 (50) : on fait une rotation de 180° ET un scale global. On enregistre.
- Keyframe 5 (60) : on fait une translation ET un scale global. On enregistre.
La différence entre les keyframes et les visualkeyframes nécessitent d'avoir déjà vu les contraintes. Nous verrons cela plus tard.
4 - La rotation par rapport à un axe
Par "défaut", les rotations se font pour l'instant par rapport au corps sélectionné. Mais ce n'est pas très pratique pour simuler rapidement une voiture dans un virage par exemple. Nous allons voir comment faire cela.
12° Revenir à une configuration sans keyframe en vue de haut. Avec un clic gauche, positionner le curseur 3D à la droite de la voiture par exemple.
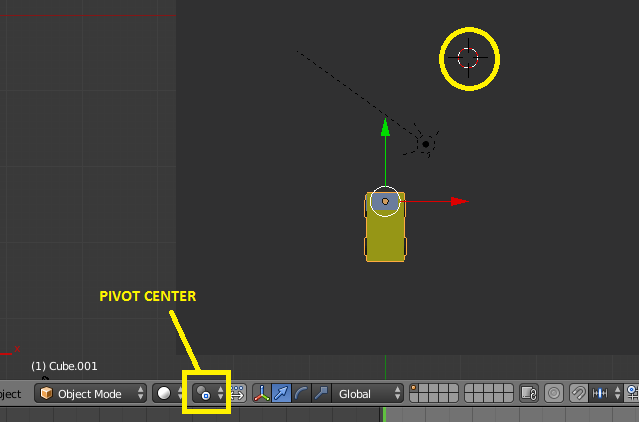
Il va maintenant falloir sélectionner un autre type de rotation à l'aide du menu Pivot center for rotating/scaling.
13° Sélectionner 3D Cursor. Comme vous étiez en vue de dessus, nous allons faire un rotation dans le plan Oxy. Faire une rotation (il faudra certainement légérement faire pivoter la vue pour attraper le bon angle de rotation.
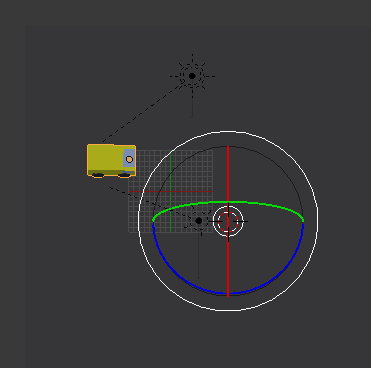
Ok, si vous lancez l'anmation, vous verrez que ce n'est pas vraiment l'effet voulu. Mais on a une belle rotation autour d'un axe qui n'est pas à l'intérieur de notre objet. Pour la rotation des planètes ou les dérapages, c'est le bon outil non ? Sinon, il faut rajouter une translation ou attendre un peu plus tard qu'on aborde le problème dans un autre chapitre.
5 - Le GRAPH EDITOR
14° Remplacer la 3D View par le GRAPH EDITOR.
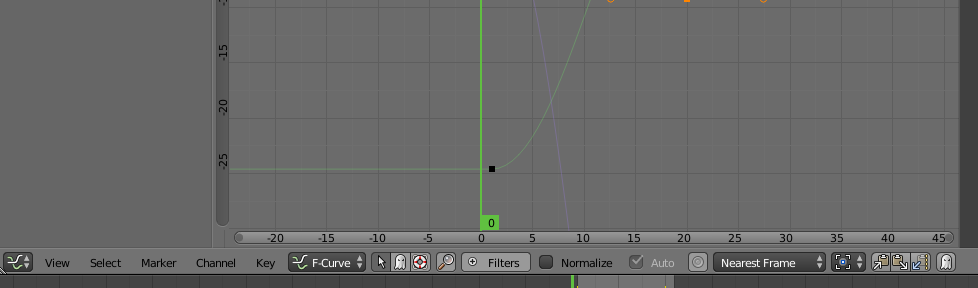
Vous obtenez, pour l'object sélectionné, la valeur des différents paramètres Frame par Frame. Vous pouvez trouver la valeur et modifier les valeurs à l'aide d'un clic-droit sur les courbes et en tirant la courbe vers la valeur voulue.
15° Trouver et modifier le Scale X vers une plus grande valeur par exemple.
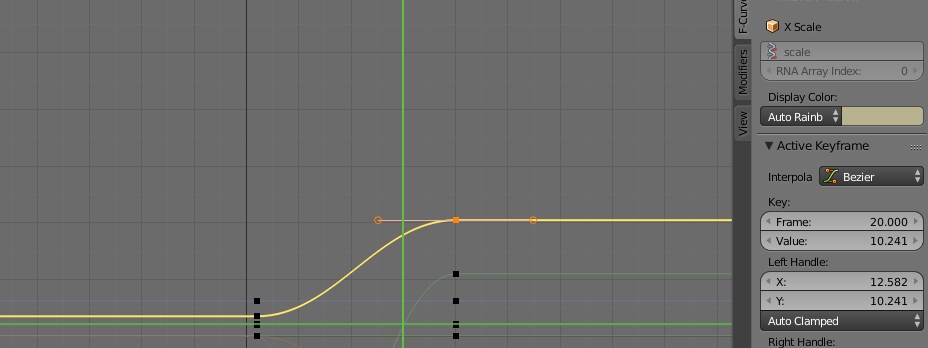
Et voici le résultat en image :
Nous irons plus loin sur cette partie lorsque nous verrons les courbes, l'intégration des lois physiques et l'intégration des calculs via Python par exemple.
6 - Texte et logo
Il nous reste à utiliser ces nouvelles connaissances.
Je vous propose de créer un logo animé (à l'aide notamment d'un objet Texte que vous pourrez trouver sous les objets usuels) dans le menu Create.
Pour changer le texte, il faut passer en edit mode (touche tab ).
16° Créer un chouette logo. Pour votre club de sport, votre lycée ou autre ! Une fois créé, vous pouvez même le faire bouger en créant une courte séquence vidéo.
Activité publiée le 28 08 2019
Dernière modification : 28 08 2019
Auteur : ows. h.