2 - Le mode EDIT de Blender 2.79
Présentation de l'interface Blender 3D version 2.79 et moins
Dans la partie précédente, nous avons vu comment créer des objets de base et comment les assembler, modifier les tailles ou les faire tourner. Par contre, sur l'exemple du bunker, nous n'avons pas vraiment créer une demi-shpère : nous avons triché. L'autre demi-sphère est visible sous le plan qui sert du sol. Pas terrible, si ?
En effet, nous sommes restés en mode OBJECT, nous allons maintenant passer en mode EDIT.
1 - Premier contact avec EDIT : les vertex
01° Créer et sélectionner un simple objet-cube. Puis passer en mode EDIT en cliquant le bouton situé dans le 3D View. Voir l'image ci-dessous.
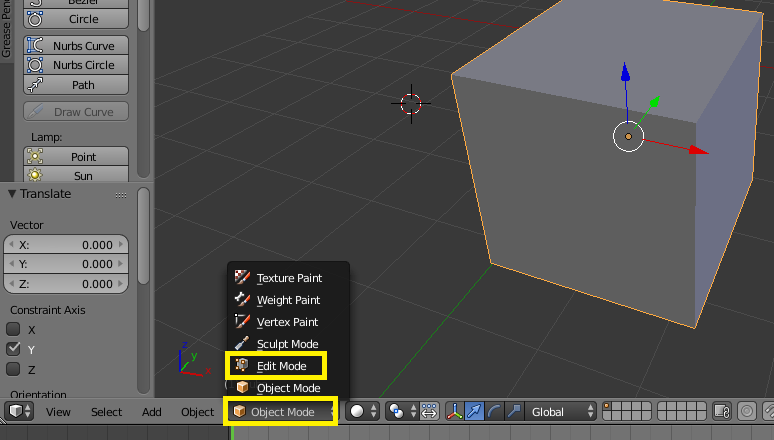
On obtient alors le cube entièrement "orangé :
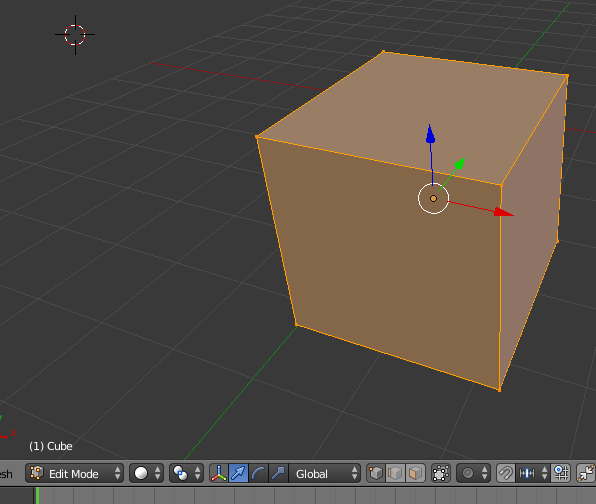
02° Sélectionner uniquement un point extrème du cube à l'aide d'un clic-droit.
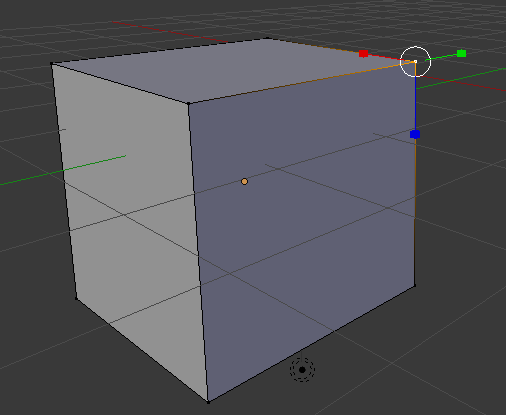
Les points permettant de définir la forme de l'objet 3D se nomment vertex.
Vous pouvez bouger le vertex sélectionné pour modifier la forme de l'objet.
03° Modifier la position d'un ou deux vertex pour modifier la forme du cube.
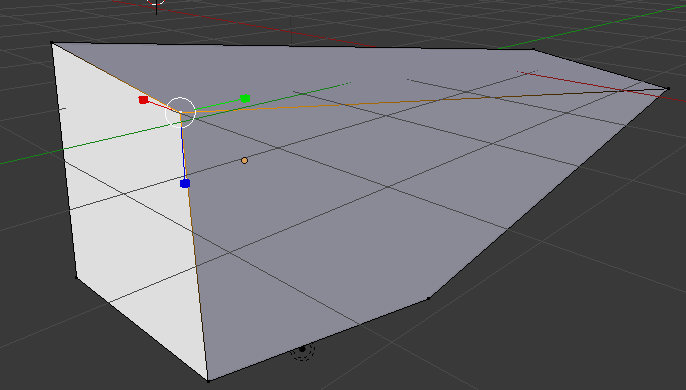
On peut en sélectionner plusieurs en gardant SHIFT (MAJUSCULE) enfoncée pendant la sélection des vertex n°2 et plus.
Ici, j'ai sélectionné tous les vertex qui définissent l'un des côtés (la couleur jaune a été rajouté pour bien comprendre ce qui a été sélectionné, cela n'apparaitra pas aussi clairement dans Blender)
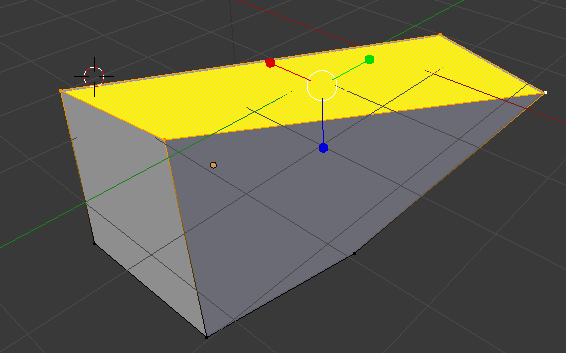
On peut alors déplacer uniquement ce côté / plan / face / edge :

04° Sélectionnez plusieurs vertex pour modifier la forme de votre cube via le déplacement d'une face entière.
05° Faire la même chose en ne sélectionnant que deux vertex : on travaille alors sur l'arête sélectionnée.
Et maintenant, passons à la puissance même de ce type de manipulations : on peut également comme pour les objets utiliser les modes TRANSLATE - ROTATE et SCALE.
Exemple de modification d'arête avec le mode SCALE :

Exemple de modification d'arête avec le mode TRANSLATE :
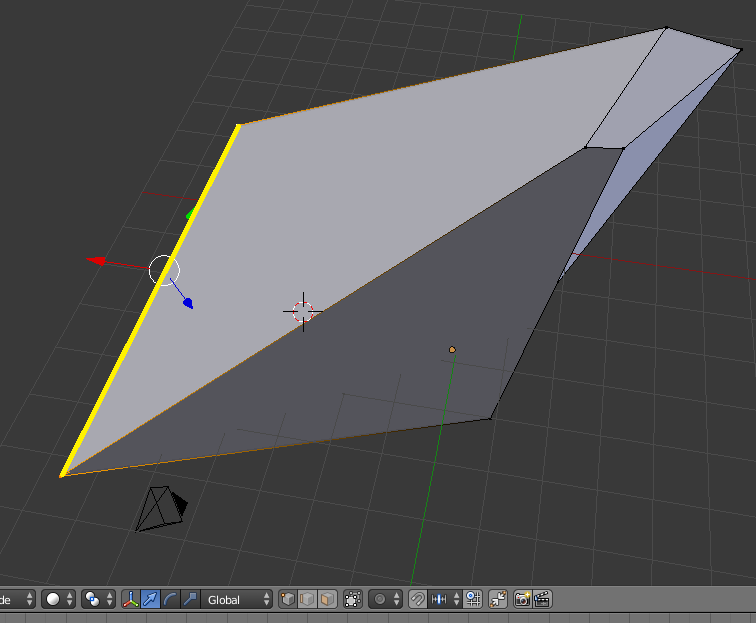
Exemple de modification d'arête avec le mode ROTATE :
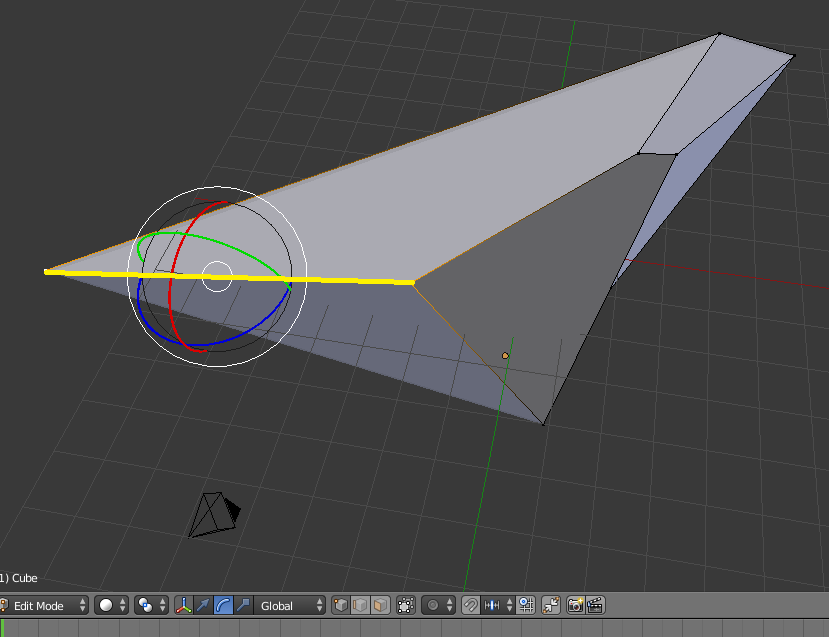
06° Utiliser les trois modes de transformation sur l'arête d'un objet de votre choix. Le but est de bien comprendre les différences entre ces modifications.
2 - Travaux pratiques
07° Utiliser les connaissances que vous avez de Blender pour créer un chapeau en bambou.
Pour cela :
- Créer un cylindre en OBJECT mode.
- Passer en EDIT mode et sélectionner tous les vertex d'un côté du cylindre. Avec la méthode de la touche SHIFT /MAJ enfoncée, c'est un peu long et délicat, mais vous allez réussir. Nous verrons d'autres moyens de sélection plus rapide, mais plus tard. Une fois les vertex sélectionnés, la surface obtenue apparaît en surbrillance.
- En utilisant SCALE en mode EDIT, élargir l'extrémité sélectionnée pour obtenir ceci :
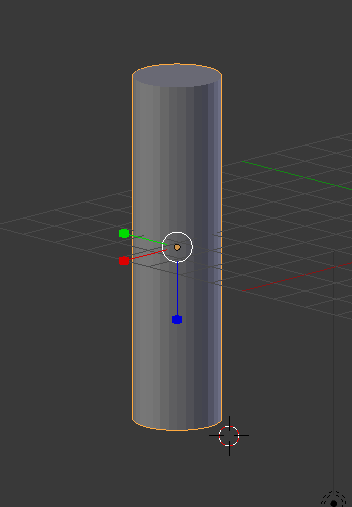

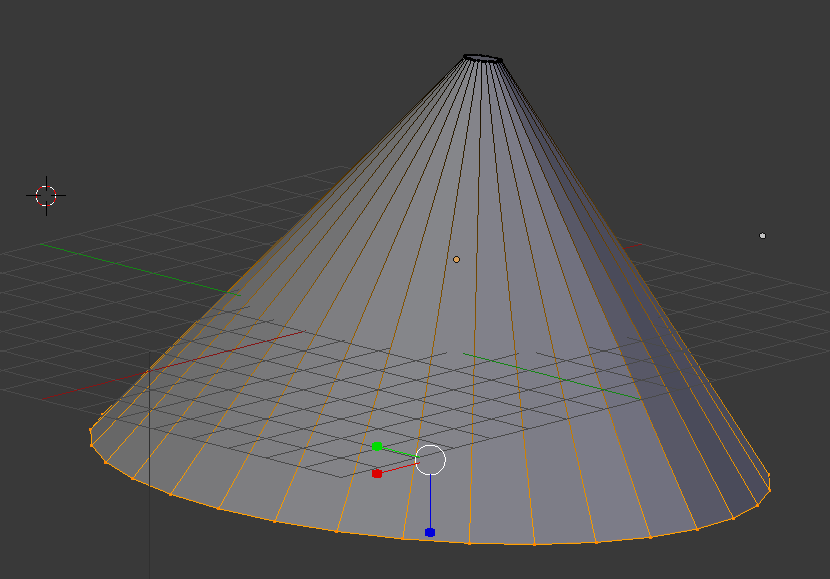
08° Réaliser un klaxon de vélo :
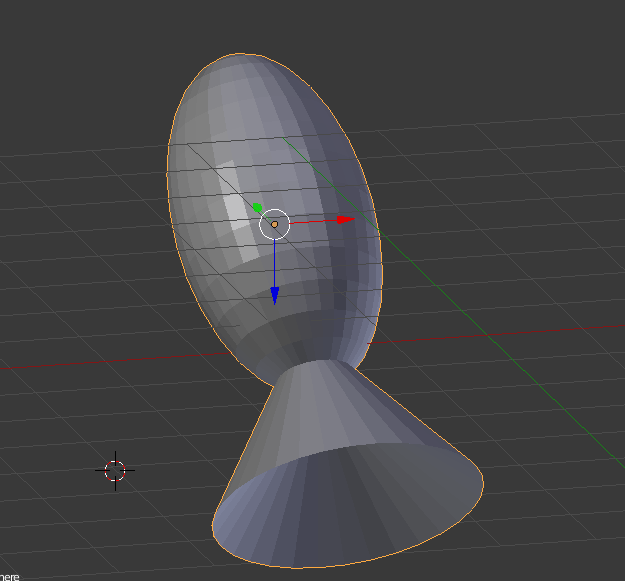
Si vous avez besoin des étapes :
- Créer une sphère UV.
- Allonger la en mode OBJECT pour obtenir une sorte de ballon de rugby.
- Passer en mode EDIT et sélectionner avec MAJ l'ensemble des points d'une des extrémités.
- Une fois la surface en surbrillance, utiliser TRANSLATE pour faire sortir la surface hors de la sphère.
- Passer alors en mode SCALE et étirer la surface pour la rendre plus large.
3 - Les raccourcis
Comme vous povez le voir, c'est parfois un peu long. C'est surtout que nous n'utilisons pas encore tous les raccourcis pour faire certaines opérations.
Commençons par la plus simple : le passage du mode OBJET / OBJECT au mode EDITION / EDIT.
09° Appuyer sur la touche TABULATION de votre clavier. Elle est normalement située à gauche du A sur un clavier Azerty ou du Q sur un clavier QWERTY. Vous devriez pouvoir alterner entre les deux modes.
On peut faire la même chose avec Z entre le mode SOLID et le mode WIREFRAME qui permet de mieux voir les vertex, surtout ceux cachés à l'arrière.
10° Appuyer sur Z pour alterner entre les deux modes.
Il nous reste à voir le problème de la sélection de vertex : il existe une possibilité de sélectionner tous les vertex d'une sélection ou une partie d'entre eux. Cela va nous simplifier la vie !
Pour cela, on peut appuyer sur le menu SELECT de la 3D VIEW :
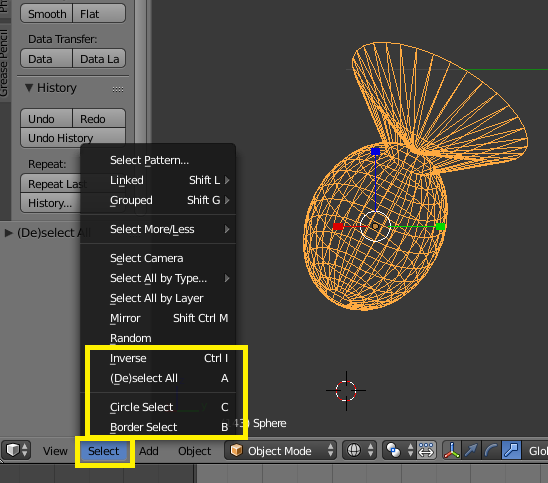
Quelques explications :
La touche A permet de désélectionner tous les vertex (ou de tous les sélectionner si aucun n'est sélectionné).
La touche B (comme BOX) permet de sélectionner tous les vertex contenus dans le carré que vous allez tracer à l'écran.
La touche C (comme CIRCLE) permet de sélectionner les vertex situés sous le curseur-cercle que vous manipulerez.
- La molette ou la touche + vous permet d'agrandir la taille du cercle de sélection
- La molette ou la touche - vous permet de réduire la taille du cercle de sélection
Les touches CTRL + I (comme Inverse) permet d'inverser la sélection.
ATTENTION : les modes OBJECT et EDIT n'ont pas les mêmes fonctionnalités du tout lors de la sélection : en mode OBJECT, on sélectionne l'objet en entier dès que la sélection le touche en partie. En mode EDIT, on ne sélectionne que les vertex sélectionnés.
11° Créer une UV-Sphere, passer en mode Wireframe et EDIT et désélectionner les vertex.
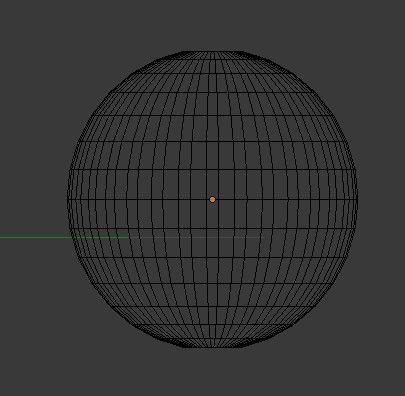
12° Sélectionner le haut de la sphère à l'aide de la touche B (ou en allant dans le menu SELECT, mais c'est plus long).
ATTENTION : Si votre sélection ne fonctionne pas et que tout l'objet semble orangé, c'est que vous êtes en mode OBJECT, et pas en mode EDIT.
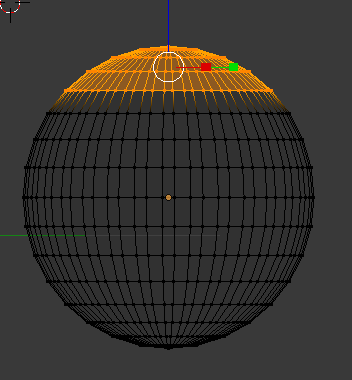
13° Faire tourner l'objet pour vérifier que vous avez bien sélectionné également les vertex de l'arrière.
14° Sélectionner le mode TRANSLATE et étirer l'ensemble vers le haut.
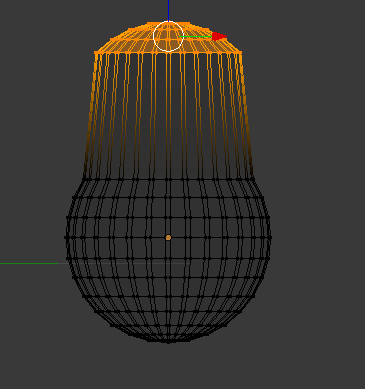
15° Appuyer sur Z ou revenir en mode SOLID. Sélectionner le bas de votre sphère.
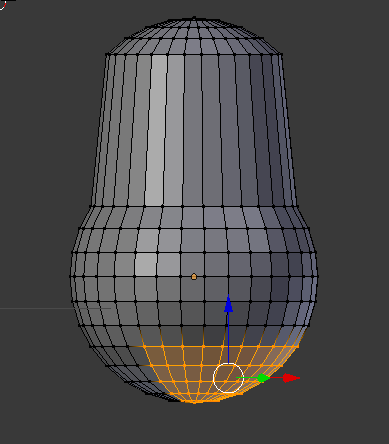
Si vous en faites le tour, vous verrez que cette fois, vous n'avez sélectionné que la partie visible depuis votre vue de sélection : les vertex de l'arrière n'ont pas été sélectionnés.
Si vraiment vous voulez sélectionner les vertex cachés à l'arrière en mode SOLID, vous pouvez le faire en activant le bouton suivant :

4 - Edge
Pour l'instant, nous n'avons modifié que les points, les fameux vertex. Mais nous avons vu que si nous sélectionnions deux vertex reliés, cela surlignait la ligne entre les deux points. En français, on nommme cela une arête. Et en anglais, on traduit cela par edge.
16° Créer un cube, passer en mode EDIT. Supprimer toute sélection à l'aide de la lettre A .
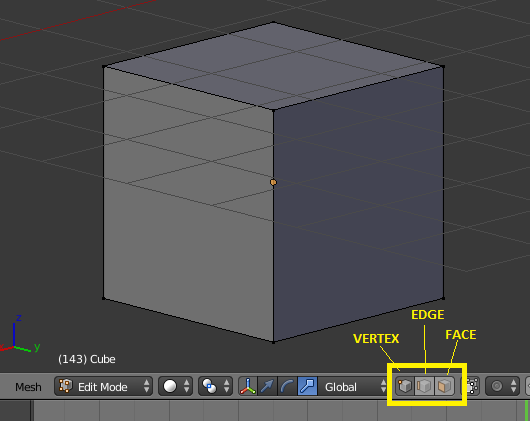
17° Appuyer sur le bouton edge plutôt que de rester en mode vertex. Sélectionner l'un des côtés et jouer avec les trois déformations TRANSLATE-ROTATE-SCALE pour en comprendre le principe sur un edge (une arête).
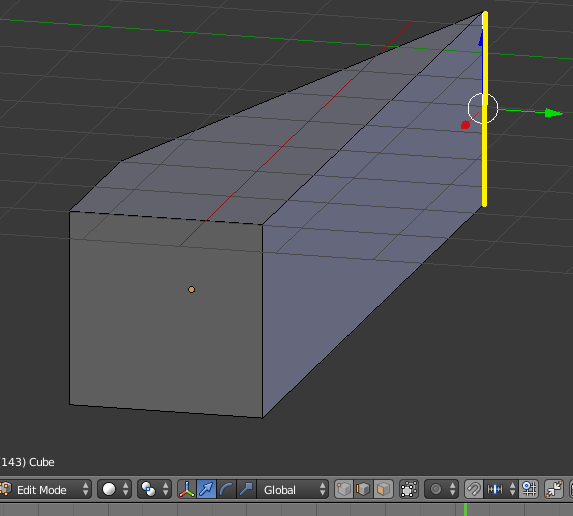
Rappel : vous pouvez en sélectionner plusieurs en utilisant la touche SHIFT / MAJ ou les options de sélection B ou C .
18° Sélectionner deux arêtes et leur faire subir une transformation.
Un exemple avec une rotation sur les deux arêtes jaunes :
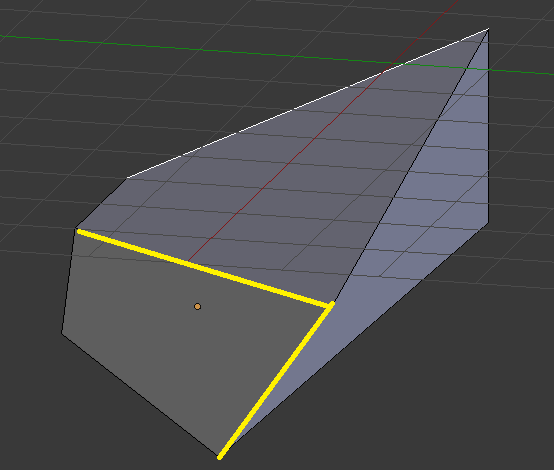
5 - Face
Dernier choix : le bouton FACE qui permet de sélectionner une surface définie comme un plan borné par un ensemble de vertex (trois au minimum).
19° Sélectionner le button bouton FACE et sélectionner le tour d'une UV-Sphere.
Avant sélection, on a :

Après sélection, on a :
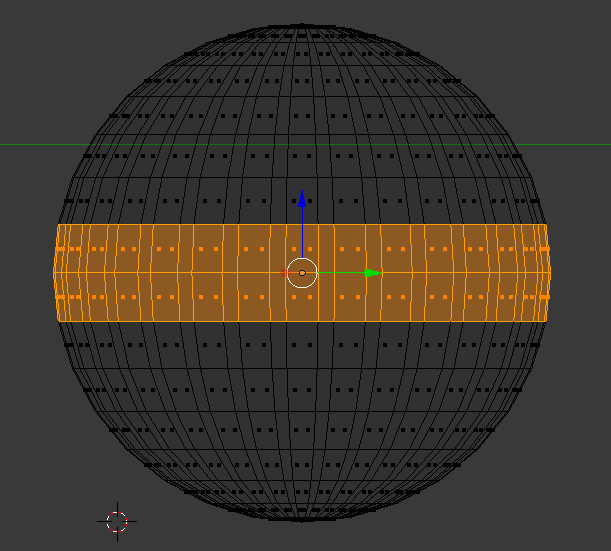
20° En utilisant la transformation SCALE, agrandir la partie centrale pour obtenir une soucoupe volante tout à fait convenable :
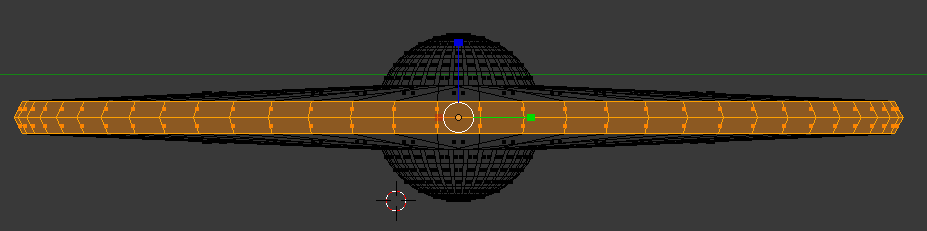
Si on revient à la vue 3D en mode OBJECT :
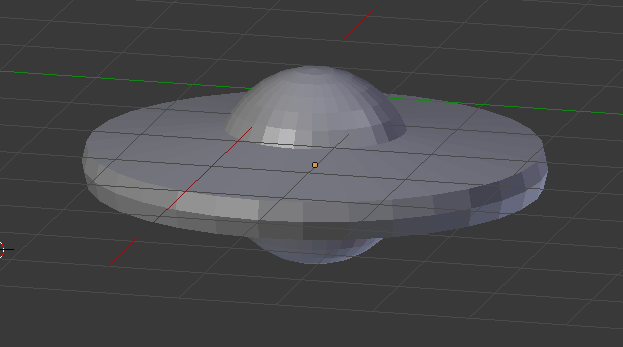
6 - Le lasso
Il est également possible de sélectionner les objets à l'aide d'une sélection plus "classique" : la sélection libre entourant une certaine zone de l'espace.
Pour activer la sélection par lasso, il "suffit" d'appuyer (et de laisser enfoncé) sur CTRL + CLIC GAUCHEsnbsp; et de sélectionner la zone voulue avec la souris.
Cette sélection fonctionne avec les objets, les vertex, les edges et les faces.
Activité publiée le 28 08 2019
Dernière modification : 28 08 2019
Auteur : ows. h.