3 - Gestion du rendu Blender 2.79
Activité réalisée pour Blender 3D version 2.79 et moins
Nous allons voir commment gérer les couleurs, les aspects mats ou brillants, bouger la caméra et gérer le type de lumière ambiante.
1 - La vue 3D
La chose la plus importante est certainement déjà de savoir observer les objets comme on le désire.
Or, parfois, l'objet n'est pas centré. Alors comment faire ?
Par exemple, prenons cette scène simple comportant un cube et un tore.
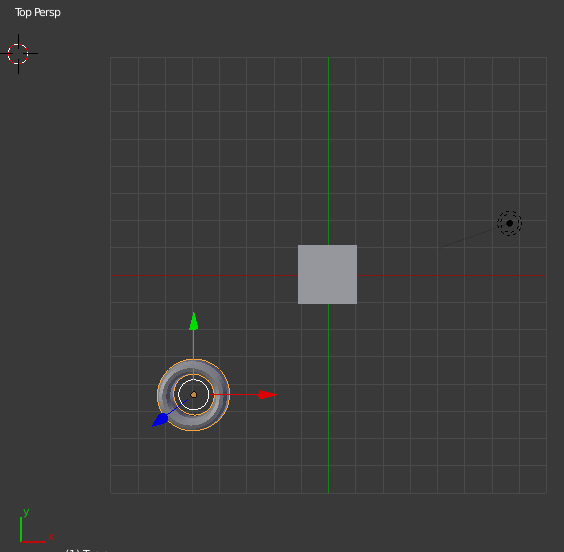
Si j'utilise la molette pour me rapprocher, je ne peux visualiser que le cube.
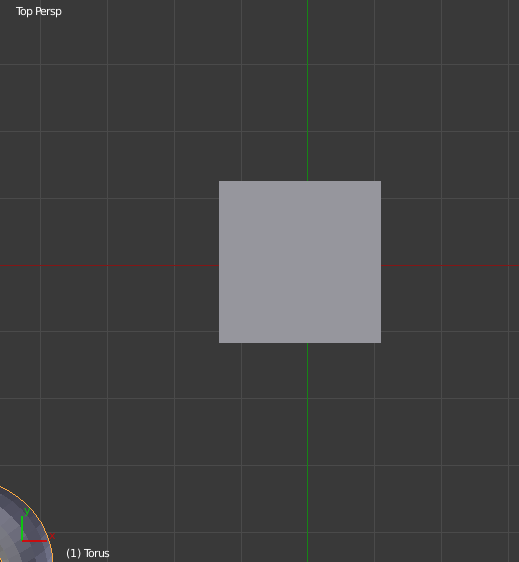
Pourtant, il existe un moyen de centrer la vue sur le tore :
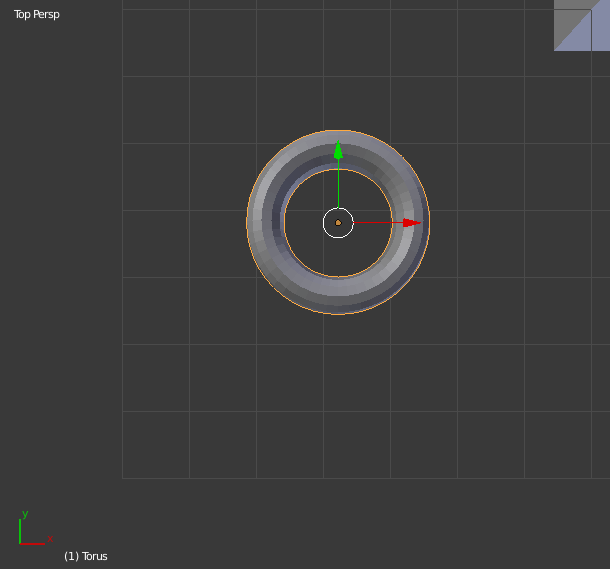
01° Créez la scène que vous voulez puis placez-vous en vue de dessus. Utilisez alors CTRL + Molette pour déplacer la vue apparente le long de l'axe x.
02° Utilisez SHIFT + Molette pour déplacer la vue apparente le long de l'axe y.
Je n'avais pas présenté ceci plus tôt car tant qu'il n'y a que peu d'objets dans la scène, on parvient toujours à plus ou moins centrer la scène sur l'objet. Mais, vous devriez peu à peu rajouter de plus en plus d'objets et de vertex. Au bout d'un moment, sans déplacer la vue apparente, ça devient très difficile de travailler.
2 - Caméra
Néanmoins, le centrage de la vue 3D ne fait pas tout : il ne vaut pas confondre cette vue avec la vue caméra. A titre d'exemple :
Voici la vue 3D de la scène précédente qui comprend un cube et un tore :

On y voit clairement la caméra en haut à gauche de l'image.
En appuyant sur 0 , le curseur étant dans la vue 3D, on passe en vue caméra :

On voit ainsi clairement que la caméra ne filme pas tout : le tore est hors du champ.
On peut également créer la vue finalisée à l'aide de la touche F12 .
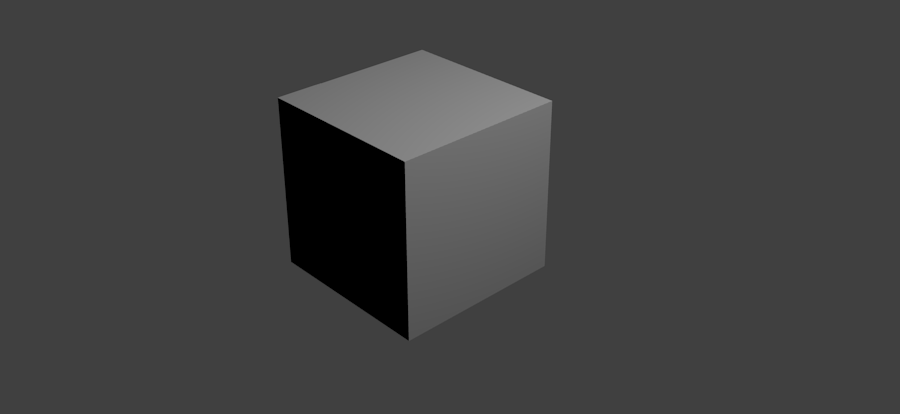
Pour revenir en mode "vue 3D", il faut appuyer sur la touche F11 qui permet de faire la bascule entre vue 3D et vue finalisée (Render Image).
03° Alterner entre les 3 vues (3D, caméra et render image) sur votre propre scène.
Du coup, comment faire pour afficher correctement la scène ?
La première solution est la moins pratique mais vous savez déjà l'utiliser : il suffit de sélectionner la caméra et de lui faire subir des translations et des rotations en espérant que la vue soit correcte. La touche 0 permet ainsi de passer rapidement de la vue 3D où on voit la caméra à ce que voit la caméra.
04° Bouger la caméra pour changer de point de vue.
Néanmoins, c'est loin d'être pratique, surtout pour centrer précisement la scène à filmer.
La seconde solution consiste à unifier la vue 3D actuelle et le placement de la caméra : la caméra filmera donc dans la direction visualisée dans la 3D View. Pour cela, il faut :
- Revenir en 3D View ( F11 si vous êtes encore en Render Image)
- Activer le menu des propriétés (touche N , le curseur étant dans la 3D View)
- Aller dans le menu View de Properties
- Sélectionner l'option Lock camera to view : verrouiller la caméra sur la vue active.
- Utiliser la touche 0 pour basculer en mode Caméra.
- Faire tourner la vue à l'aide des touches du clavier numérique.
- Désactiver l'option Lock camera to view une fois l'angle voulu obtenu.
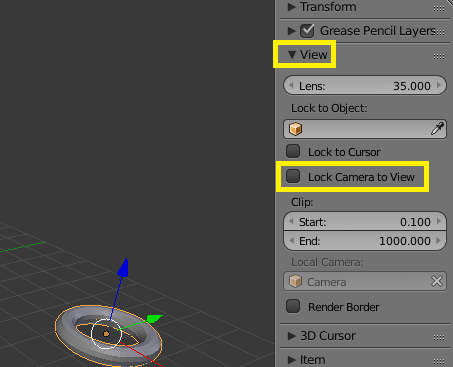
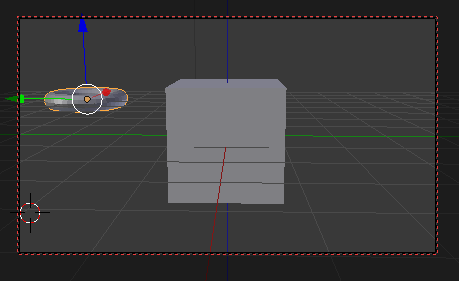
Avec la vue ci-dessus, on obtient en image finalisée :
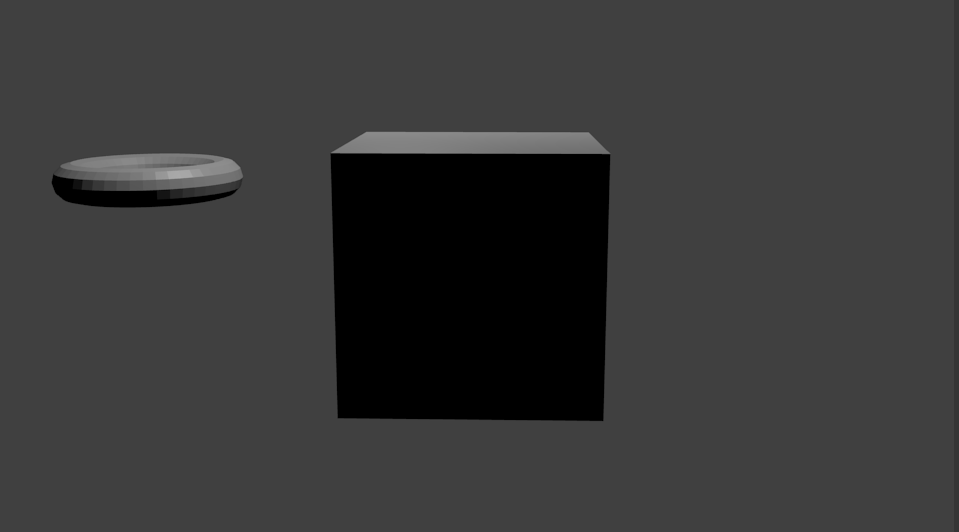
05° Utiliser cette nouvelle méthode pour placer la caméra exactement comme vous le voulez.
3 - Eclairage
06° Sélectionner l'objet d'éclairage et lui faire subir une translation pour le placer plus haut. Visualiser le rendu ( F12 ).
Ce n'est pas mieux : on a encore moins de lumière (c'est normal, le point lumineux est plus loin !)
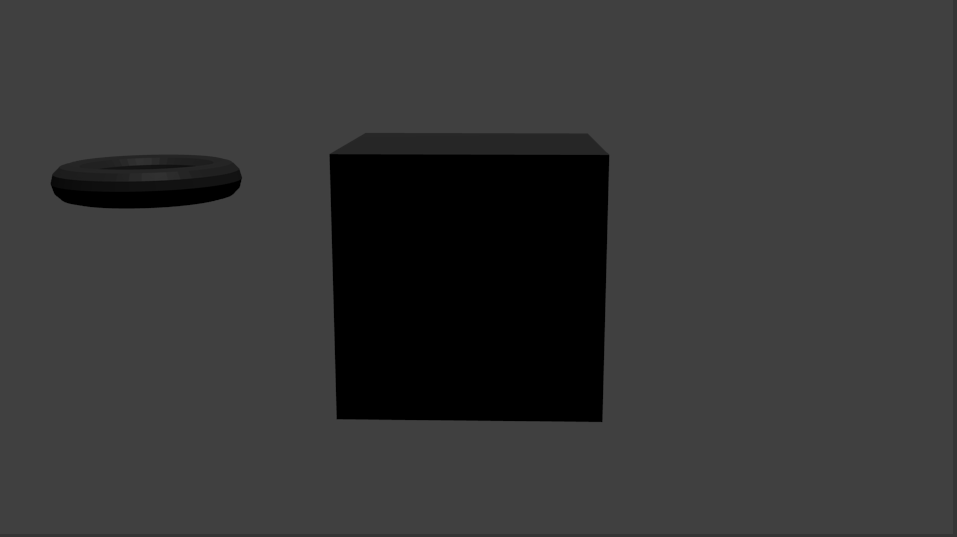
Le but de cette courte partie, n'est pas de vous donner tous les règlages possibles mais simplement de vous montrer où se trouve le menu des réglages pour l'éclairage.
Pour cela, agrandissez le menu qui se trouve à droite de l'écran. Sélectionner Lamp si ce n'est pas encore fait. Vous devriez voir ceci :
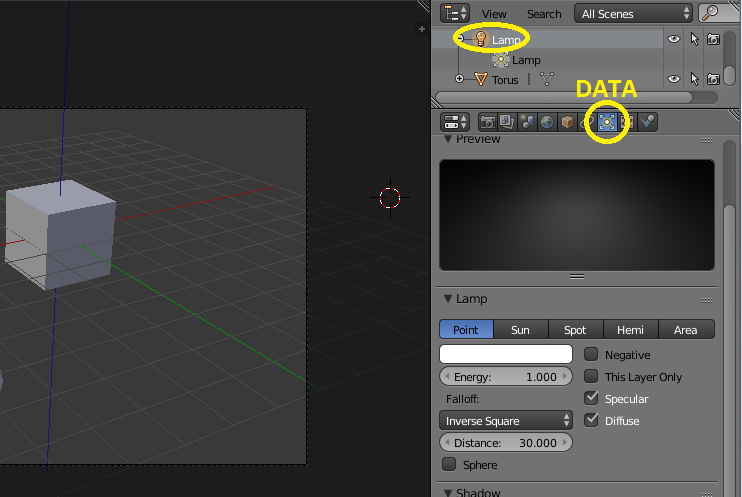
Vous avez actellement un éclairage de type Point : un point lumineux. C'est l'éclairage par défaut.
Le rendu de ce type d'éclairage (Point) est :

Le rendu avec un type d'éclairage Sun (Soleil) (la lumière est émise sous forme de rayons parallèles) est :

Le rendu avec un type d'éclairage Spot (la lumière est émise comme avec une lampe torche) est :
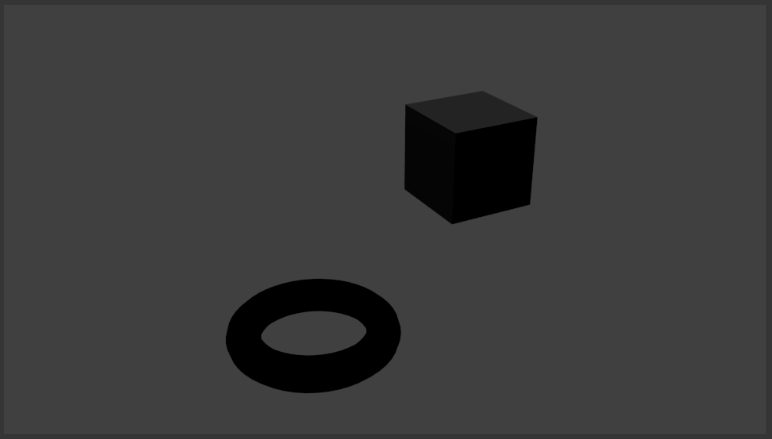
Le rendu avec un type d'éclairage Hemi (c'est une surface courbée qui émet la lumière) est :
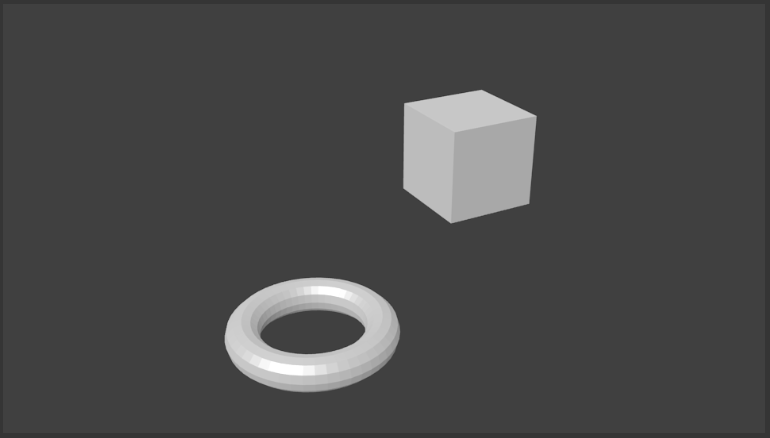
Le rendu avec un type d'éclairage Area est :
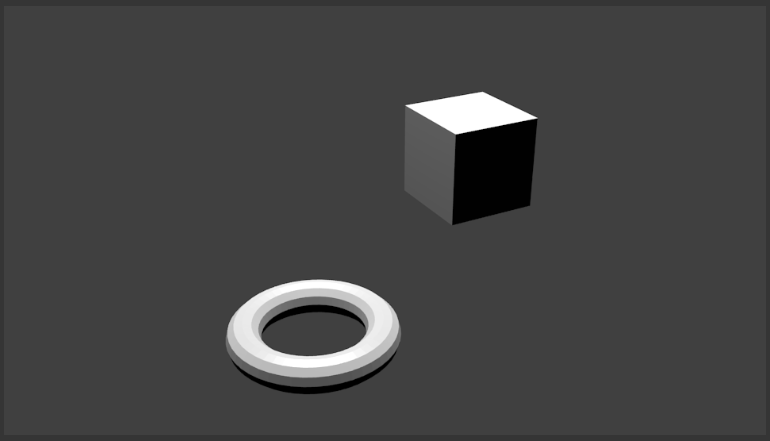
Il existe de multiples valeurs à régler dans les menus si vous regarder de plus près. On peut notamment régler l'intensité de la source pour la rendre plus ou moins intense. Mais nous n'allons pas gérer tout ceci aujourd'hui.
Vous pouvez vous amuser à faire varier les différents réglages, notamment en mode Soleil où vous pourrez jouer sur le ciel et l'atmosphère.
Sachez que la plupart du temps, on utilise 3 sources de lumières, comme lors d'une séance photo : une source principale, une source secondaire (légèrément décalé) et une source encore plus faible situé à l'arrière de la scène. Trouver le bon éclairage est un art en soi : l'éclairage est aussi important que la création à mettre en valeur.
07° Trouver un éclairage qui vous convienne.
4 - Le menu MATERIAL et la couleur
Maintenant que nous savons placer la caméra et où se trouventles règlages de l'éclairage (pour obtenir un éclairage au moins convenable), nous allons pouvoir passer à la gestion de la couleur et de l'aspect des objets.
Commençons par arrondir les objets comme les sphères ou les tores pour les rendre plus réels.
08° Créer la scène ci-dessous : (remarque : vous pouvez supprimer un objet sélectionné en utilisant la touche Suppr )
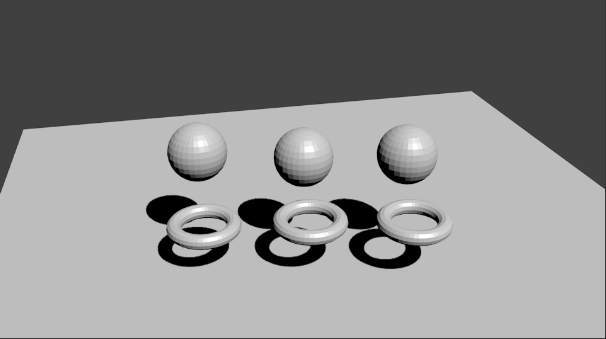
Et si nous commençions par faire disparaitre cette sale apparence où l'on voit les surfaces découpées ?
09° Aller dans l'onglet Tool de la Tool Shelf puis rechercher le bouton smooth, adoucir en français.
10° En utilisant, par exemple, le bouton B ou A , sélectionner l'ensemble des objets pour y appliquer le traitement smooth.
Vous devriez obtenir avec F12 :
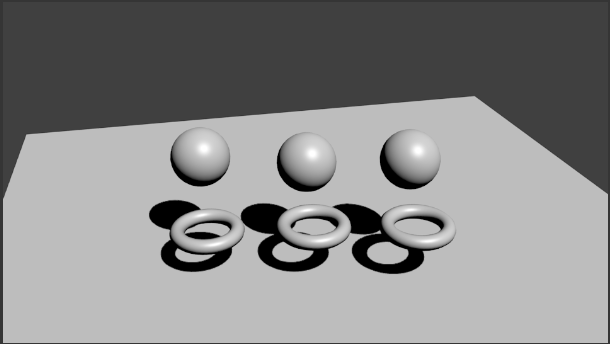
Bien, nous avons une jolie scène. Il nous reste à rajouter de la couleur.
11° Sélectionner l'une des sphères et, dans le menu le plus à droite, sélectionner MATERIAL. Il vous reste à cliquer sur NEW.
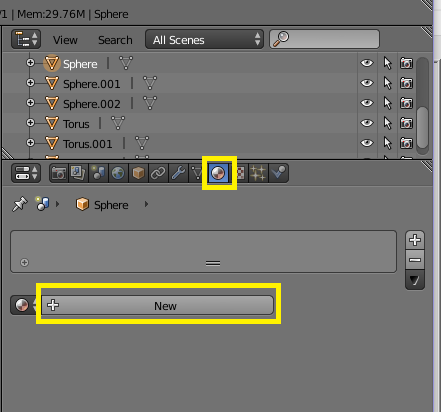
On obtient alors un nouveau matériau et son menu :
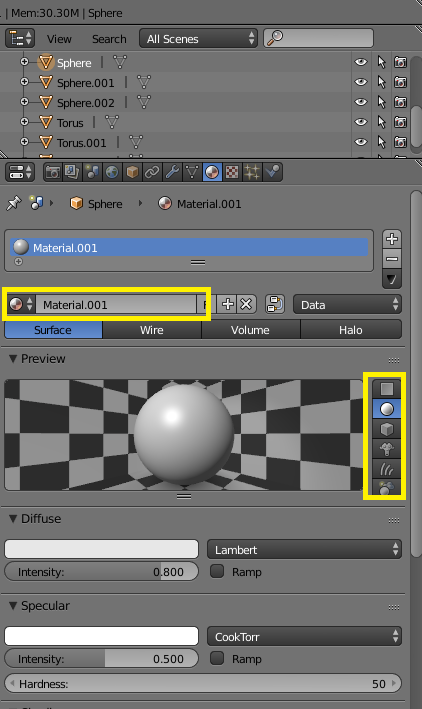
Comme vous le voyez, vous pouvez donner un nom à votre matière, de façon à pouvoir la réappliquer à d'autres objets. Appellons notre matériau "type_1". La fenêtre n'est qu'une prévisualisation : vous pouvez changer le type de forme pour avoir un visuel proche de votre objet.
12° Sélectionner une couleur (à l'aide de DIFFUSE) pour la sphère. Observer le rendu avec F12 .
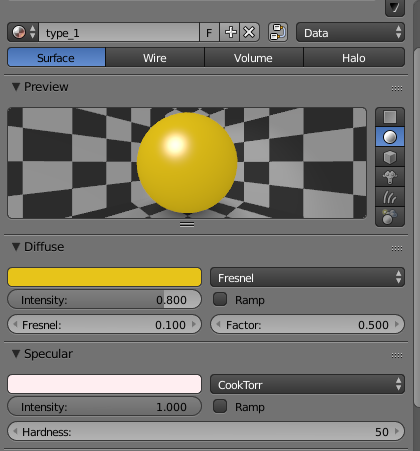
donne
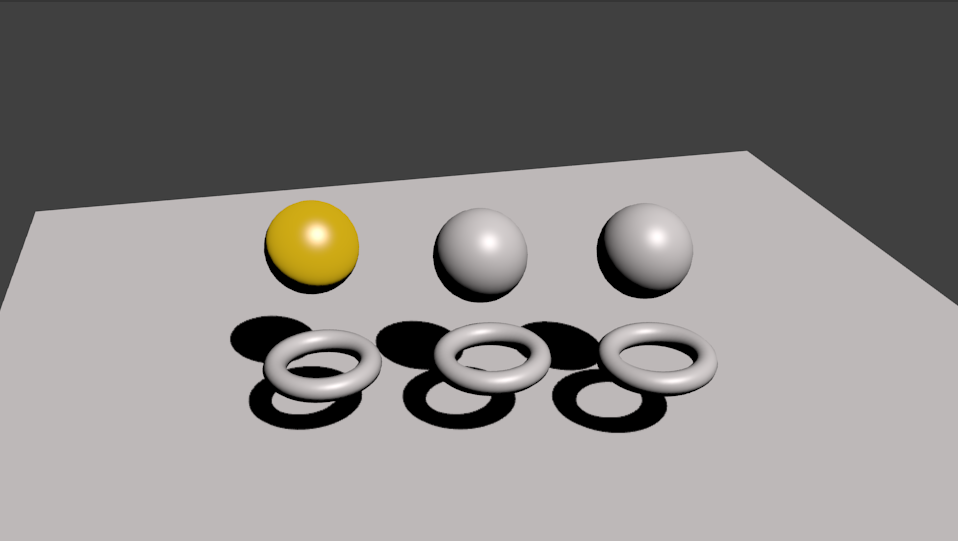
13° Sélectionner les autres objets et leur appliquer le même matériau de surface à l'aide du bouton entouré :

On obtient :
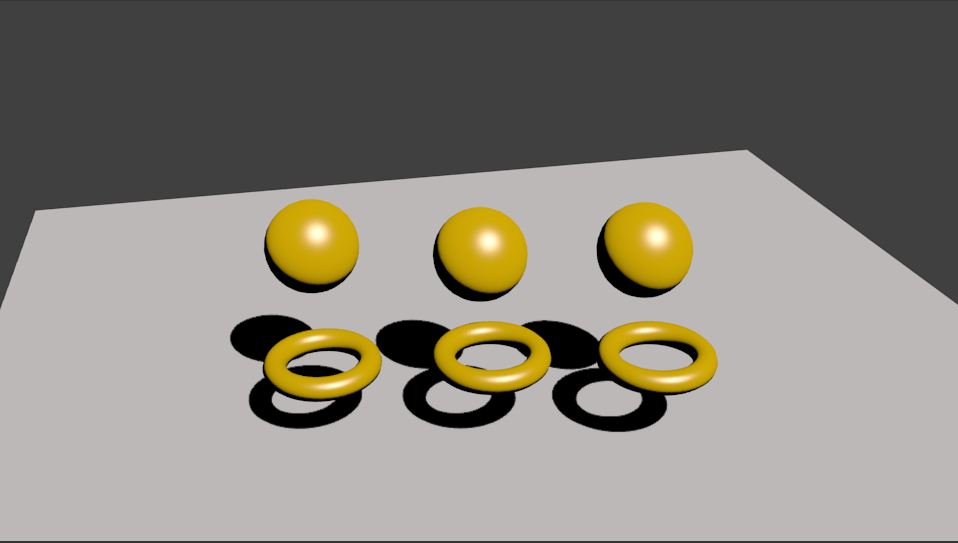
Comme on peut le remarquer, les trois boules sont plutôt brillantes. Si vous voulez les rendre mates ou très brillantes, il suffit de modifier les valeurs de SPECULAR : INTENSITY. Plus un objet est mat, plus la valeur doit être proche de 0. Ne changez pas la couleur (blanche par défaut), sauf à vouloir un effet très étrange physiquement.
14° En jouant sur les paramètres et en créer de nouveaux styles, tentez de retrouver ce type de rendu :
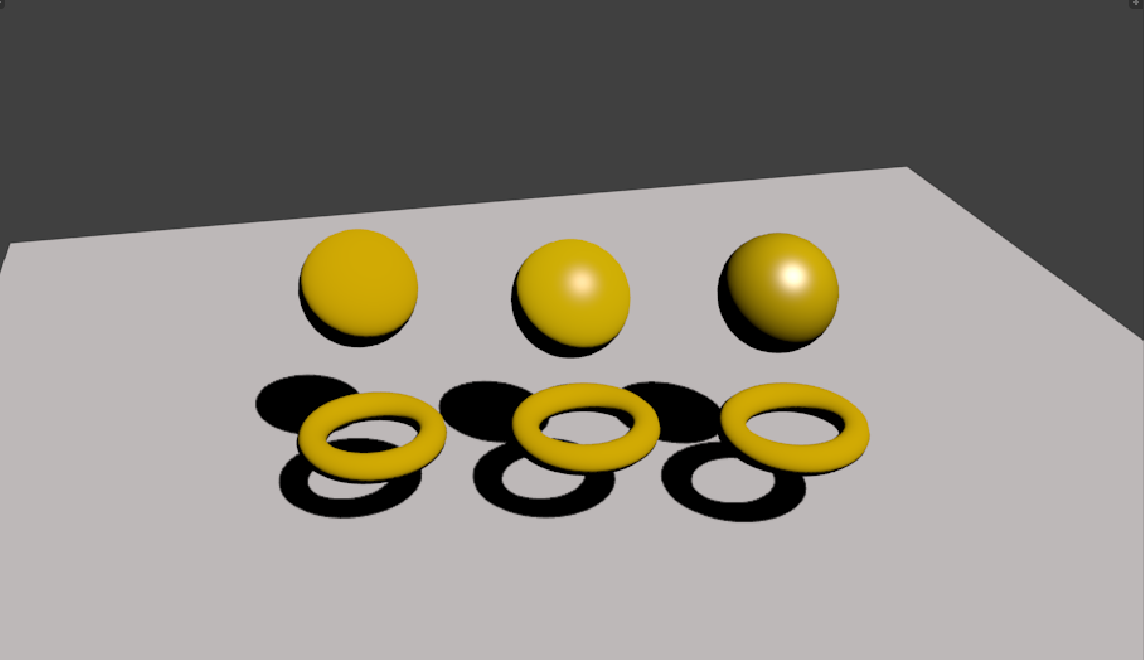
En mode spot pour la lumière, on obtient :
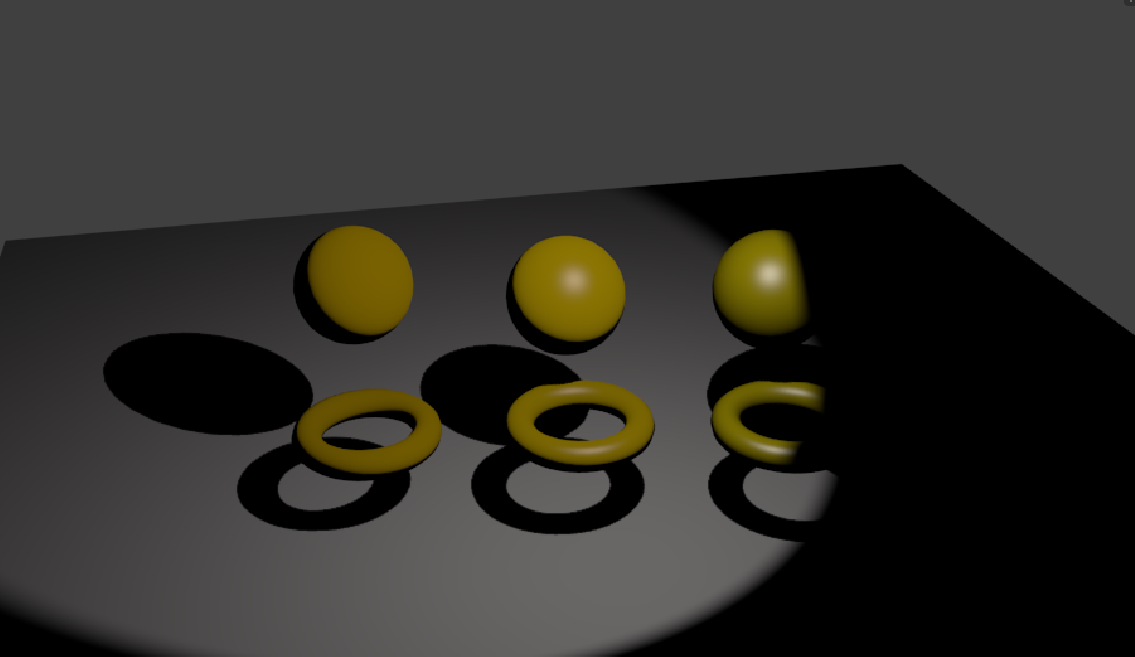
5 - Le menu MATERIAL et l'effet Miroir
Nous allons maintenant voir une nouveau type de "couleur" : l'effet Miroir. Commençons par la limitation initiale de la simulation :
Blender (en réglage par défaut) ne calcule pas toutes les réflexions possibles de la lumière sur les objets. Il ne gère que la première réflexion.
15° Réaliser une scène proche de celle affichée ci-dessous :
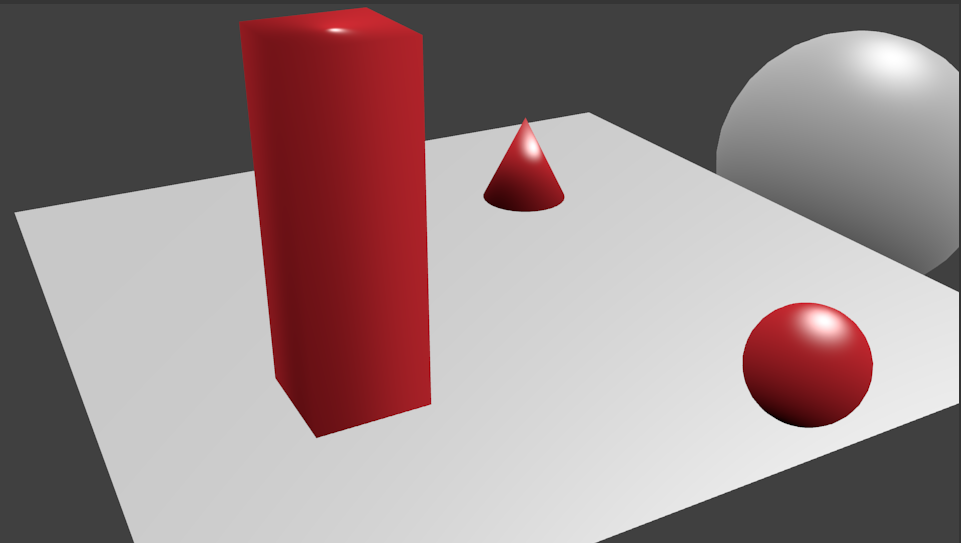
Il faudra transformer les objets, les adoucir et changer leurs couleurs.
Utilisez une lumière de type Hémisphère et laissez dépasser un bout de la grande structure sous le plan.
Il reste à rendre la grande sphère très réflechissante.
16° Sélectionner la sphère puis créer un nouveau matériau pour celle-ci. Rechercher alors l'onglet Miroir :
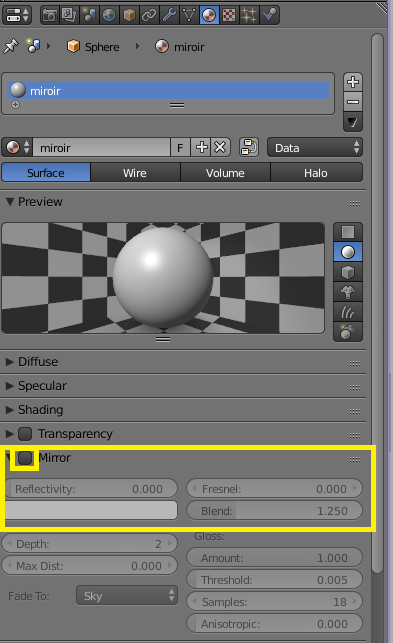
17° Activer l'effet Miroir puis régler Reflectivity à une valeur proche de 1, par exemple 0.95.
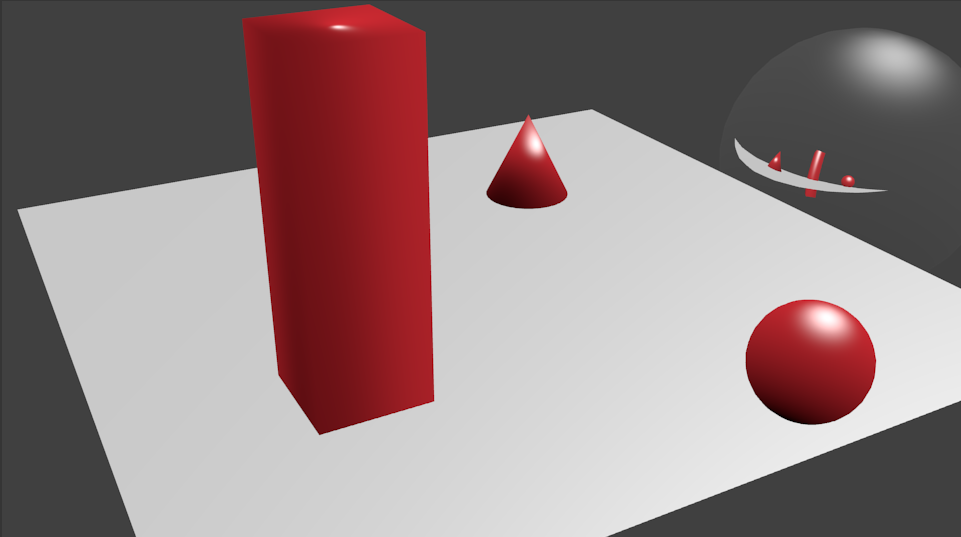
18° Sélectionner le plan. Rajouter un matériau de couleur jaune, muni d'un effet miroir et d'une reflectivity de 0.8.
Nous obtiendrons un effet champagne ou dorée :
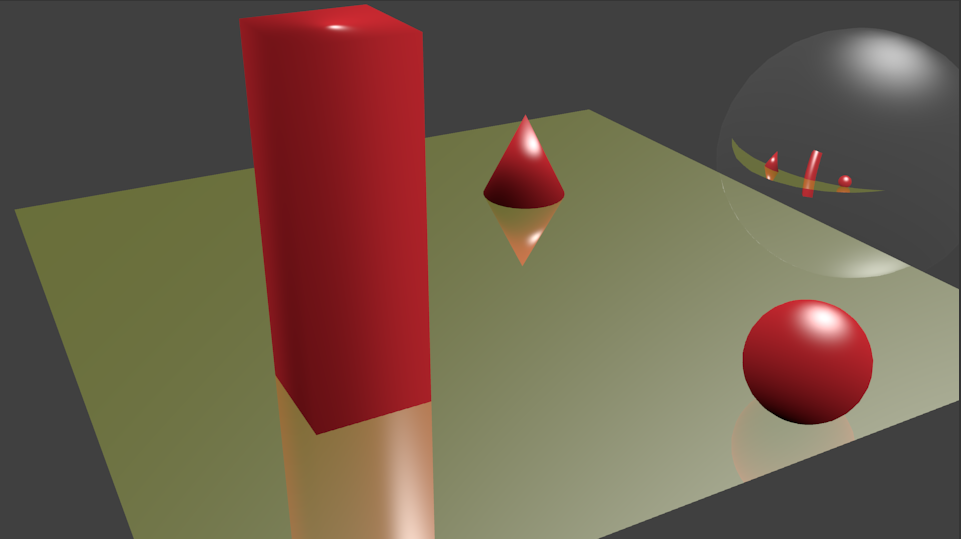
6 - Le menu MATERIAL et l'effet Transparence
On peut également sélectionner la transparence des objets :

19° Modifier les paramètres des objets rouges pour les rendre en partie transparents :
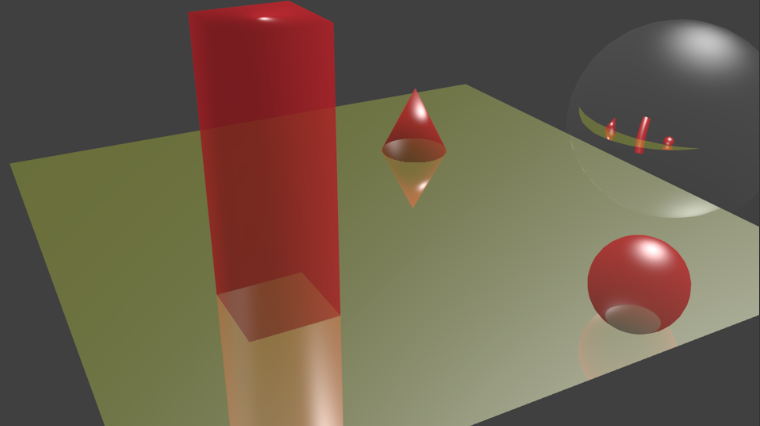
7 - Le menu TEXTURE pour importer une image de remplissage
Nous allons utiliser une image pour remplir un plan. Pour ceci, il faudra sélectionner le plan, aller l'onglet MATERIAL, trouver Option et cocher : Face Textures.
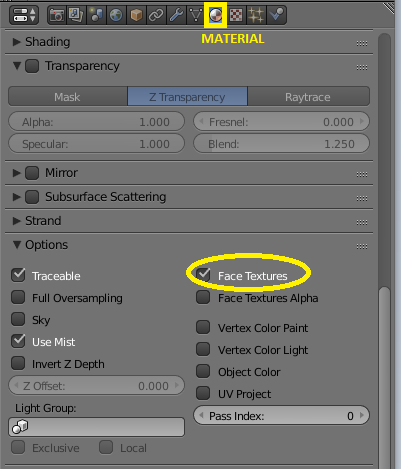
Imaginons, qu'on veuille afficher ceci sur le plan :
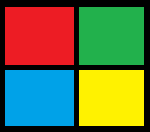
20° Aller dans le bon menu et rajouter Face Textures. Aller ensuite dans l'onglet TEXTURE, créer une nouvelle texture, puis importer l'image voulue.

Vous pouvez ensuite choisir le nombre d'images à placer dans l'onglet Image Mapping.
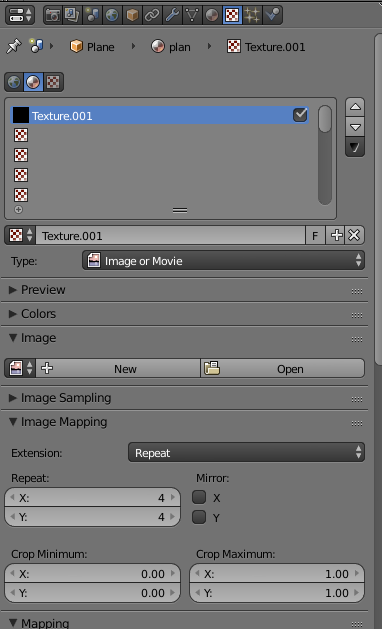
Et cela donne :
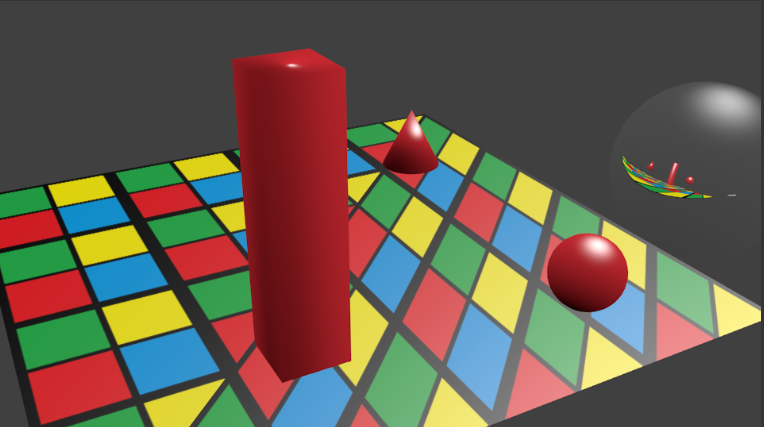
Ce n'est pas exactement le résultat attendu ... C'est tout simplement que nous n'avons pas clairement expliqué à Blender comment remplir l'objet :
Dans le menu Mapping, régler les paramètres de cette façon :

On obtient alors :
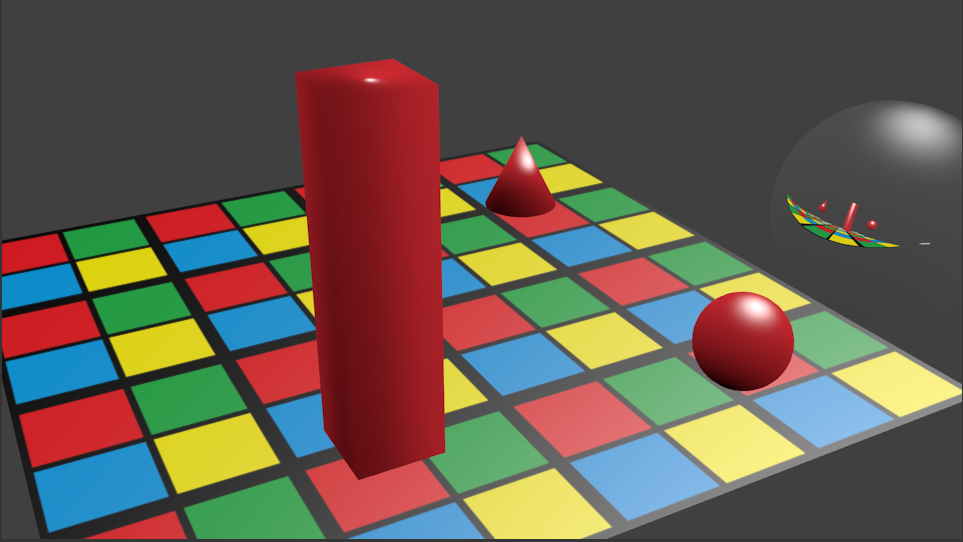
On peut le faire avec de la pelouse également :
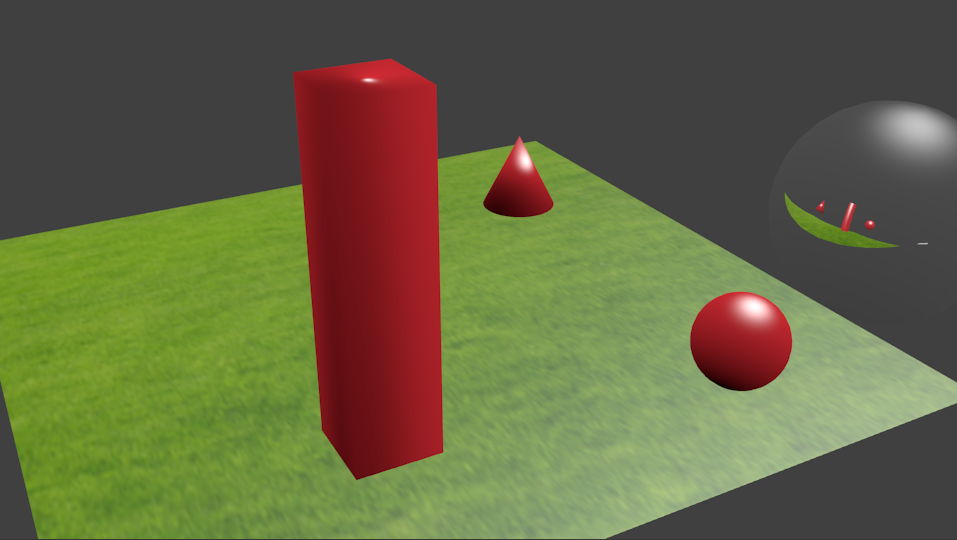
Remarque : on peut créer un effet "vampire dans un miroir" en empêchant l'image de se reflèter en désactivant dans MATERIAL - OPTIONS - TRACABLE.

Activité publiée le 28 08 2019
Dernière modification : 28 08 2019
Auteur : ows. h.