1 - Prise en main de Blender 2.80
Présentation de l'interface Blender 3D version 2.80 et moins
1 - Vue globale de l'interface
Après avoir mis de côté la page d'accueil qui vous propose des liens vers la documentation et qui vous montre les documents ouverts précédements, vous devriez aboutir à ceci :

Tout en haut se trouve la barre des menus comme dans n'importe quel logiciel.
En dessous, dans le grand rectangle, la vue et le menu 3D occupe la majorité de l'écran.
La spécificité de Blender est qu'il est hautement configurable : vous pouvez très facilement changer la taille de telle ou telle zone, ou même la déplacer vers une autre zone.
Ainsi, si vous vous approchez de la jonction entre la zone 3D et la partie de droite, vous pouvez atteindre la zone où votre curseur est remplacée par une flèche-double. Vous pouvez ainsi étirer la partie droite pour l'utiliser avant de la replacer contre le bord droit de l'écran. Cela permet de travailler en maximisant assez facilement la place utile sur le moment.
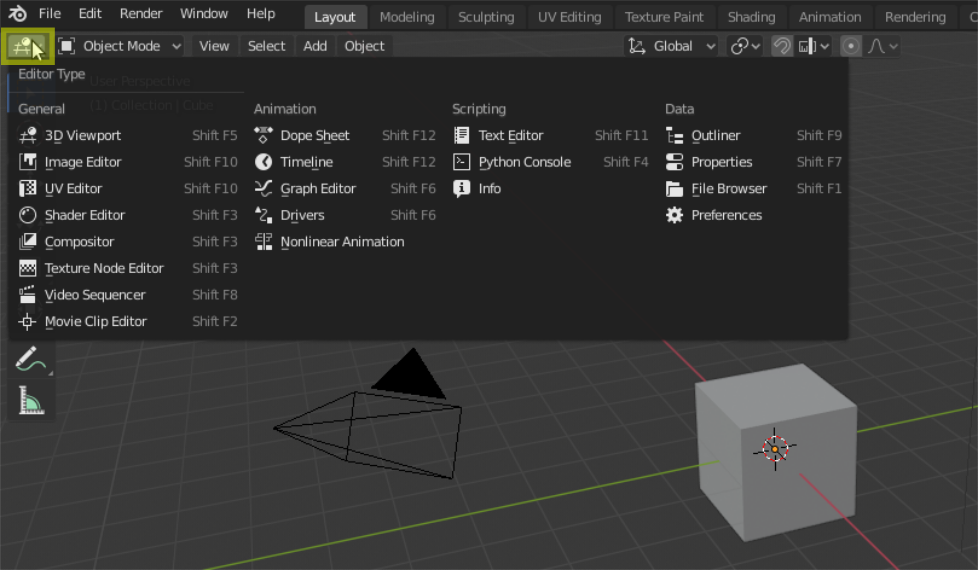
01° Cliquez sur le sigle en jaune : cela vous permet de choisir de remplacer ce menu par l'un des autres menus disponibles. Pour l'instant, comme vous ne les connaissez pas, remettez simplement 3D VIEW à sa place une fois que vous avez fait le tour.
Que contient le menu du haut ? Des choses classiques dans une barre des menus et des choses plus Blender :

- FILE : permet d'ouvrir et sauvegarder un fichier mais contient également l'accés vers les préférences utilisateurs : c'est le menu qui vous permet de configurer ou reconfigurer BLENDER avec votre sauce.
- EDIT : historique et annulation d'actions
- RENDER : le menu qui permet de grer les visualisations d'images ou de vidéos obtenues
- WINDOW : gestion de l'affichage de la fenêtre actuelle
- HELP : la documentation, locale et en ligne
Venons-en à la Vue 3D. C'est ici qu'on travaillera la majorité du temps.
A gauche, la boîte à outils, à droite le résultat de votre scène 3d.
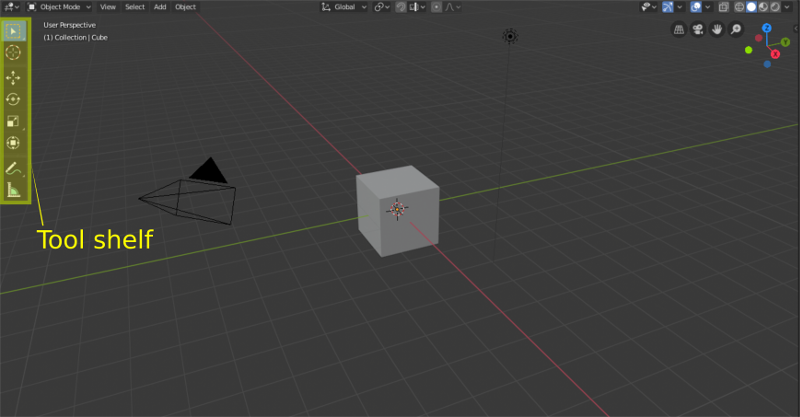
02° Appuyez sur T (pour Toolbar, barre d'outils quoi). Hop la barre disparait et on a plus de place pour la 3D. Reappuyez sur T . Hop, elle revient.
03° Appuyez sur N . Hop une boîte de propriétés apparait sur le côté. Elle se nomme justement sidebar. Reappuyez sur N . Disparue.
04° Pour faire tourner un peu notre vue 3D, les touches du clavier numérique sont bien pratiques. Placez le curseur dans la vue 3D et utilisez les touches 8 , 4 , 6 et 2 .
7 VUE dessus
8 ROT Haut
9
4 ROT horaire
5 Ortho/Pers.
6 ROT anti-h
1 VUE face
2 ROT Bas
3 VUE droite
05° Tester la molette : elle vous permet de vous rapprocher ou de vous éloigner.
Les touches + et - ont le même effet que la molette centrale de la souris : on se rapproche ou on s'éloigne de la scène.
06° Passez aux touches 1 , 3 et 7 .
D'ailleurs, si vous voulez les vues de dessous, de derrière ou de gauche, il faut appuyer sur CTRL + la touche. Vous pouvez sinon appuyer sur la touche 9 : elle permet d'inverser les vues obtenues à l'aide des touches 1 , 3 et 7 .
07° La touche 5 est un peu particulière : elle vous permet de basculer entre le mode orthonormé (où deux objets de maille taille auront la même taille apparente) et le mode perspective (qui respecte les proportions percues en perspective : si deux objets ont la même taille, le plus lointain aura l'air plus petit).
08° Reste la touche 0 : cette touche va vous permettre de comprendre l'étrange symbole triangulaire qui se trouve dans votre vue : elle vous permet de voir ce qu'on pourrait filmer à l'aide d'une caméra placée à cet endroit.
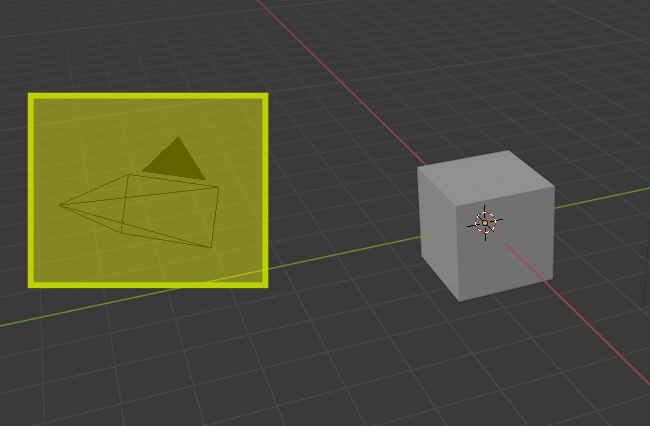
Dans cette configuration, on pourra alors voir que la caméra voit ceci :
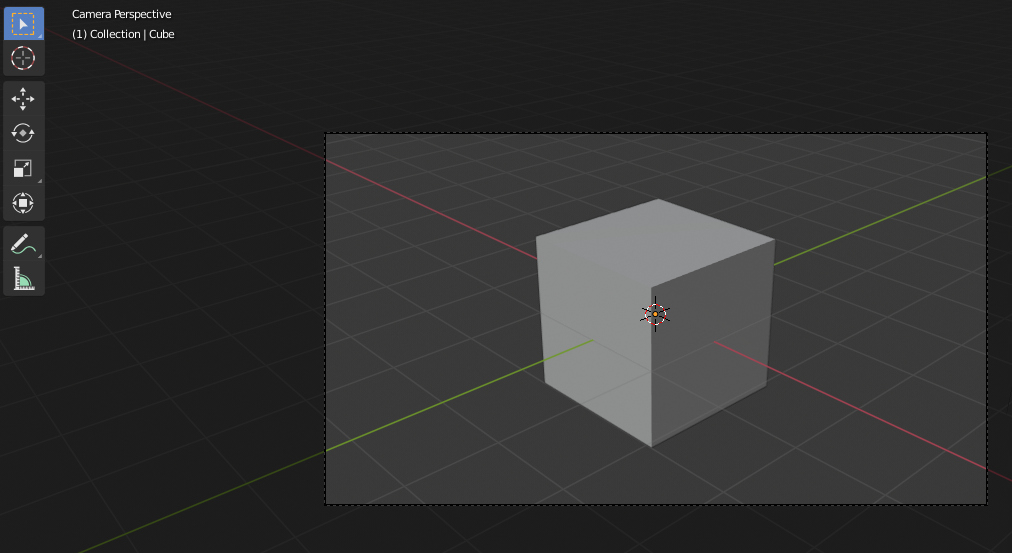
2 - Création d'objets
Il nous reste à voir comment créer, modifier et manipuler les objets. Nous ne verrons qu'une première approche et nous appronfondirons telle ou telle modification ultérieurement.
Commençons par la création et la localisation de cette création : le curseur 3D. Il s'agit de l'étrange curseur rouge et blanc qu'on trouve initialement au centre de votre vue 3d.
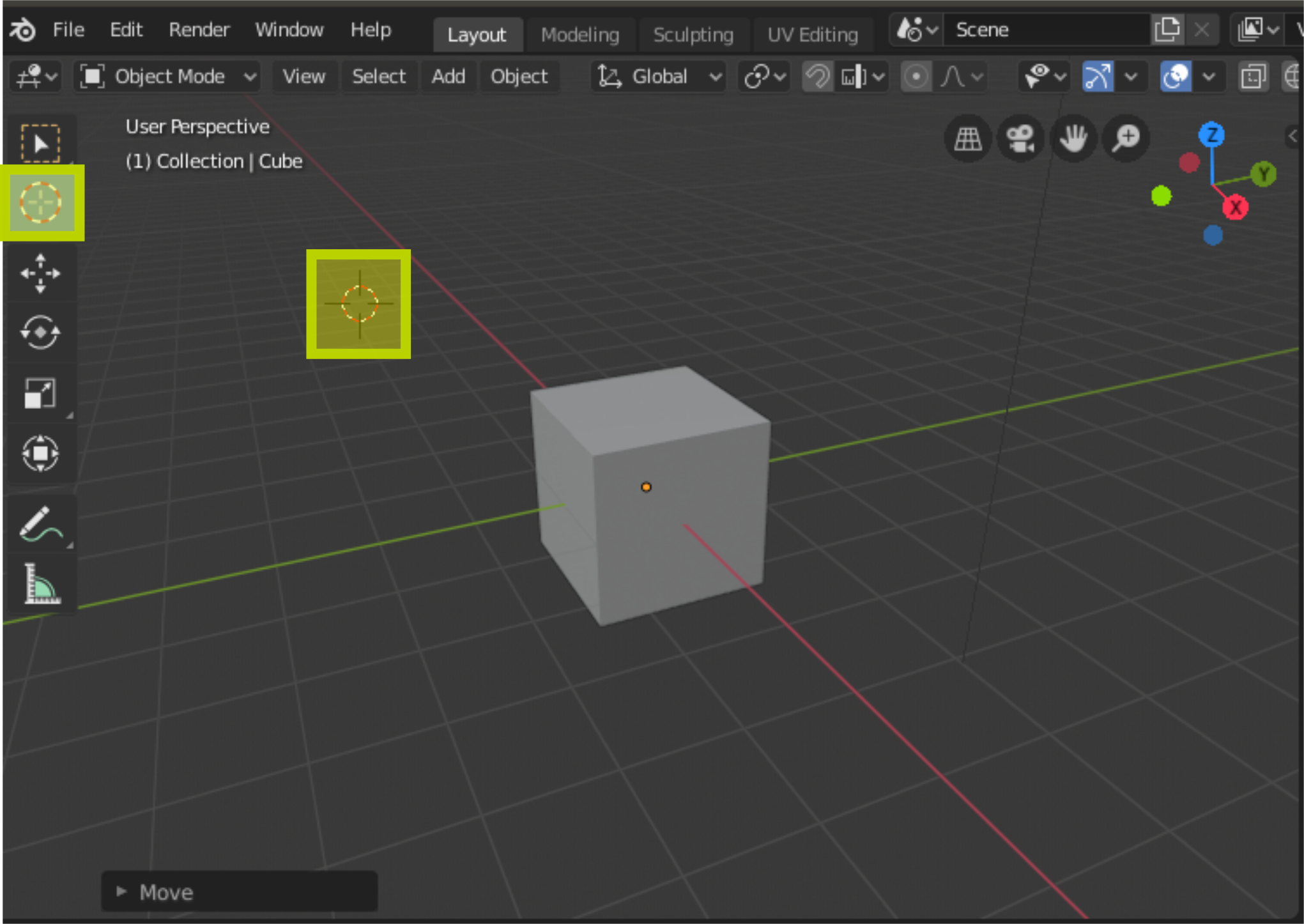
Ce curseur est important car dès que vous voudrez rajouter un objet, il sera ajouté à cet endroit précis. Pour le déplacer, il suffit de sélectionner le bouton CURSEUR 3D dans la toolbar puis de faire un clic gauche sur la vue 3D.
09° Déplacer votre curseur et le positionner à l'endroit où vous voulez rajouter un nouvel objet.
Bien, alors comment crée-t-on les objets basiques ? C'est facile : il faut utiliser l'onglet ADD de la vue 3D.
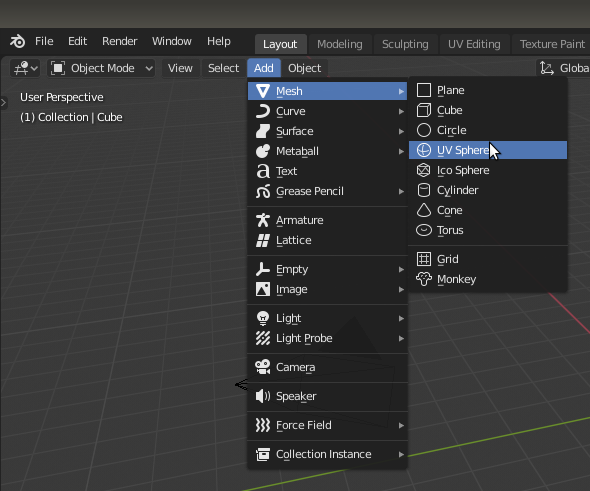
Une fois dans le menu MESH (maillage en Français), Blender vous propose différents objets basiques à créer :
- Plane pour créer une surface plane
- Cube pour créer un cube
- UV Sphere pour créer une sphère avec un maillage complexe
- Ico Sphere pour créer un objet sphérique à base de triangle
- Cylinder pour créer une forme cylindrique
- Cone pour créer un cône
- Torus opur créer un tore
- Grid pour créer une grille
- Monkey pour rajouter la tête de singe, mascotte de Blender
10° Créer différents objets en les plaçant à différents endroits à l'aide du déplacement du curseur 3d : l'objet se crée à l'endroit exact du curseur 3D.
Voici ma grande création (vous remarquerez immédiatement mon côté infographiste du dimanche).
La vue en perspective :
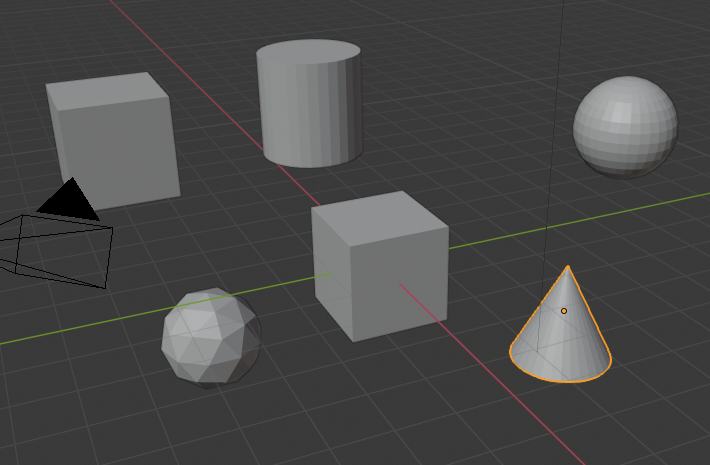
En appuyant sur 5 , on passe en vue orthonormée :
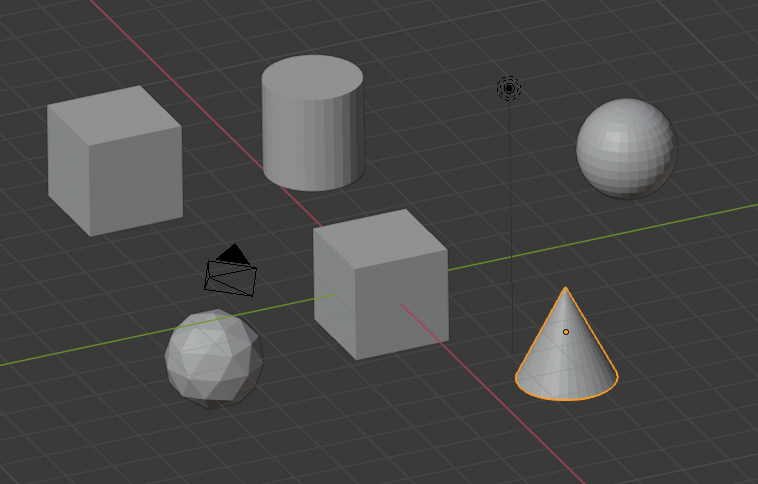
3 - Déplacement d'objets
Il nous reste encore à voir comment déplacer les objets : les placer après création, les faire tourner ...
Voyons d'abord comment sélectionner un élément : comme dans la plupart des logiciels, on sélectionne avec un clic-gauche.
Lorsqu'un objet est sélectionné, il est entouré d'un trait jaune orangé. Ainsi, sur l'image suivante, c'est une sphère qui est sélectionnée.
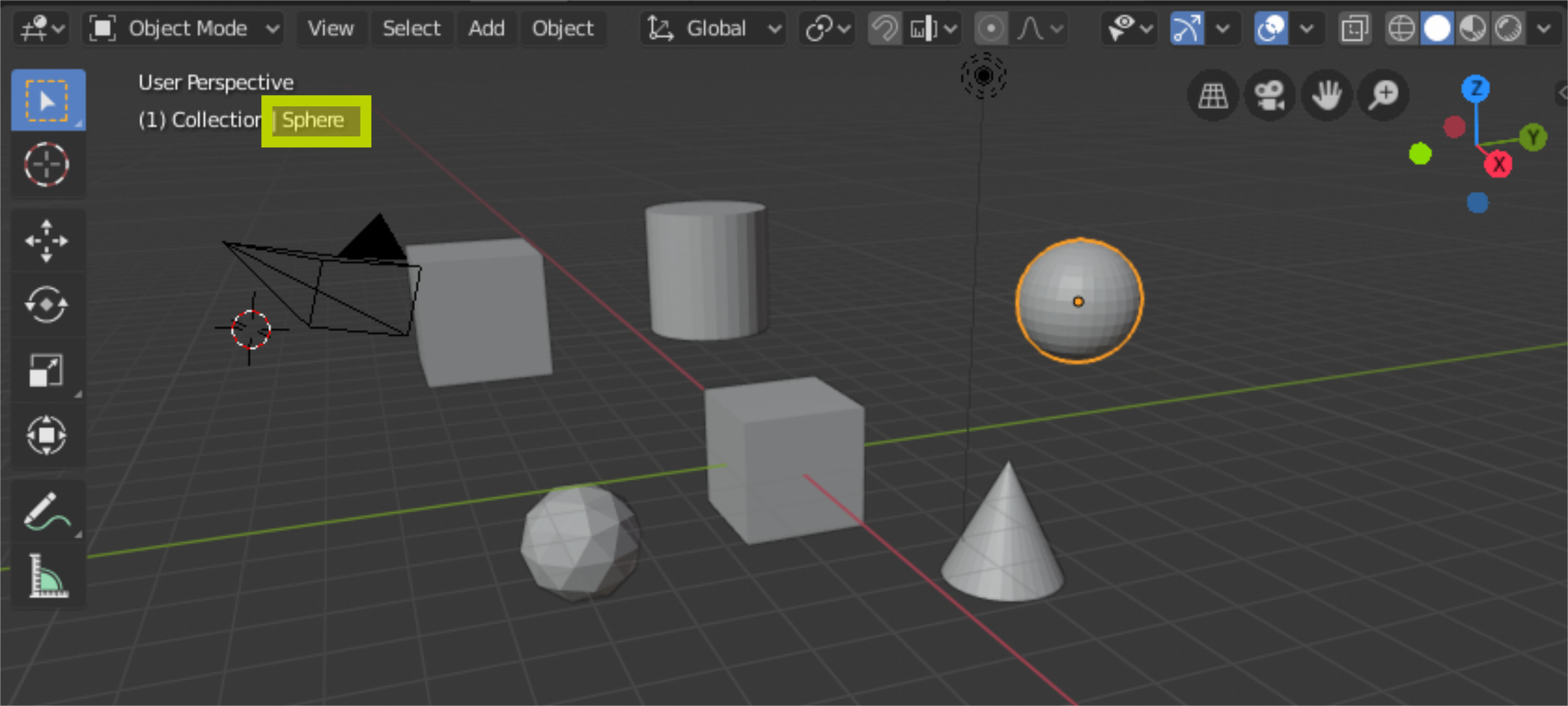
11° Sélectionnez différents objets pour parvenir à prendre un peu l'automatisme du clic-droit pour la sélection. On retrouve le nom de l'objet sélectionné en haut à gauche dans la vue 3D.
Alors, comment les déplacer ces objets ? Avec les onglets de la Toolbar.
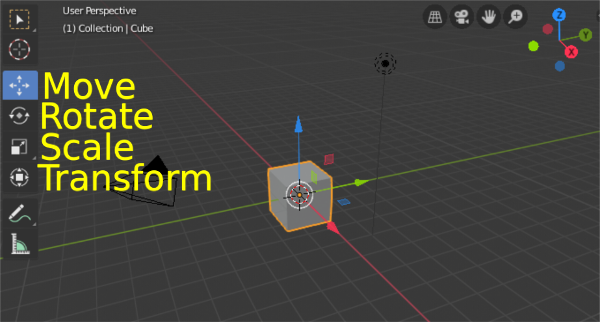
Les trois actions basiques sont la translation, la rotation et le redimensionnement. Nous allons commencer par la translation.
12° Sélectionner un objet et cliquer sur MOVE. En cliquant gauche sur l'objet, vous allez pouvoir déplacer l'objet à l'écran.
Sur l'exemple, j'ai déplacé la sphère "au dessus" du cône.
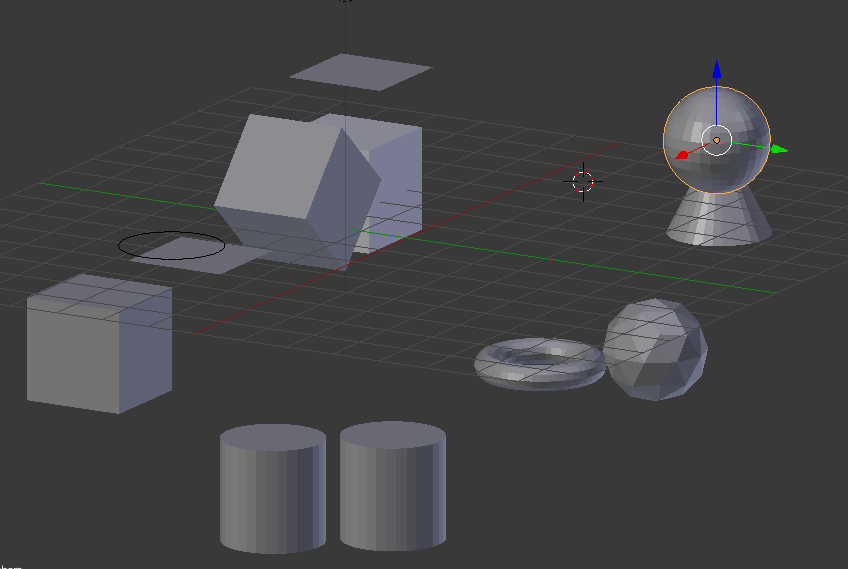
Oui, on déplace mais uniquement dans un plan. Si je me place sur le côté, j'obtiens l'image suivante où on voit bien que la sphère n'est absolument pas au dessus du cône :
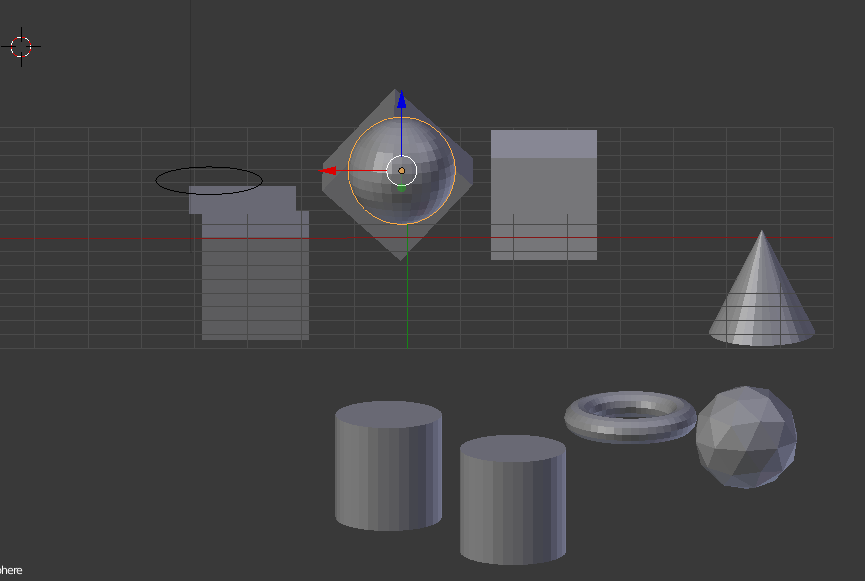
Bien entendu, je peux à nouveau bouger la sphère depuis cette vue, mais ce n'est ni rapide ni pratique. Comment faire alors ?
Transform et sélection d'axes
Lorsqu'on active l'un des outils du toolbar (move,rotation, scale, transform) et qu'on sélectionne un objet, des axes apparaissent autour de celui-ci.
il suffit de cliquer sans relacher sur l'un des axes et on peut opérer la transformation selon cette axe uniquement.
13° Cliquer sans relachement avec le bouton gauche sur l'un des axes x,y,z. Bouger la souris : vous allez constater que vous pouvez effectuer une translation le long de l'axe et donc de bouger votre objet en "profondeur" dans la vue.
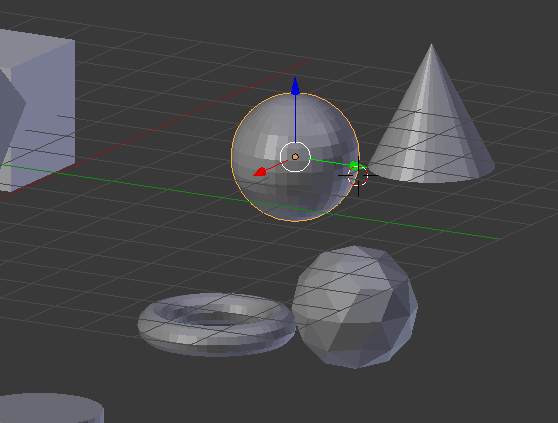
On clique sur l'axe et ensuite on le voit apparaitre et on peut effectuer la translation le long de celui-ci :

Cette fois, la sphère et le cône sont réellement entremélés.
Historique des actions
On annule une action et la remettre en place à l'aide du menu EDIT de Blender.
Raccourci : CTRL+Z .
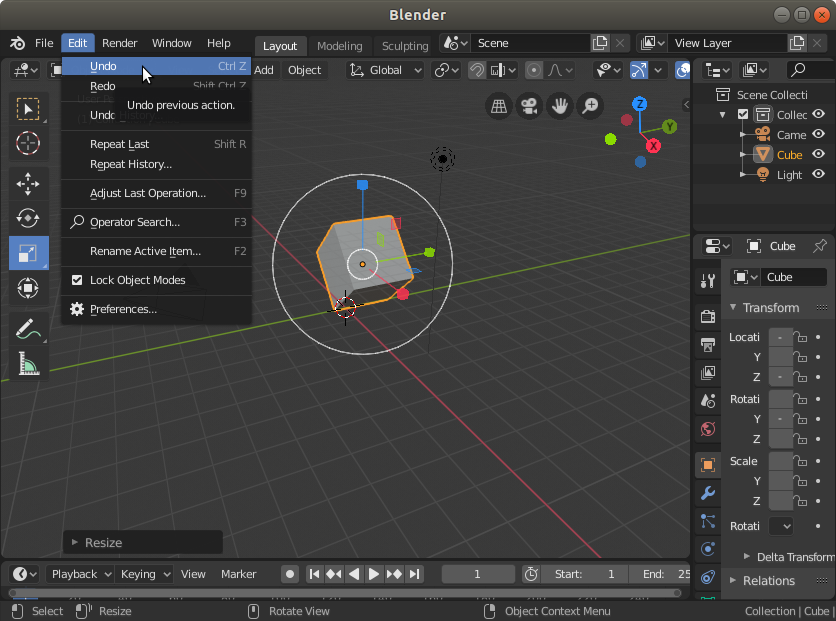
Tout ceci reste assez artisanal en termes de placement. Comment avoir les coordonnées d'un objet ? Elles apparaissent à plusieurs endroits. Le plus simple :
14° Placer le curseur de la souris dans le menu 3D. Appuyer sur la touche N : un menu apparait à droite et on y trouve les coordonnées X,Y et Z de l'objet sélectionné.
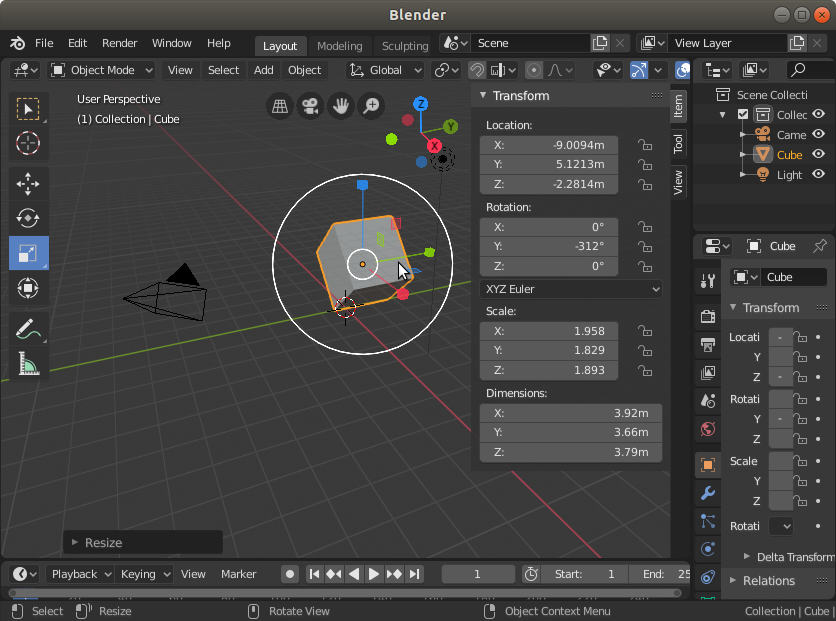
Union d'objets
Comment faire pour unir deux objets ? Une méthode simple est :
- de sélectionner le premier avec un clic-gauche,
- de maintenir SHIFT (la touche avec grosse flèche, pour obtenir des majuscules) appuyée,
- de sélectionner le deuxième par une autre clic-gauche.
- de sélectionner le troisième par une autre clic-gauche.
- ect ...
Une fois tous les objets sélectionés, on peut FUSIONNER LA SELECTION en faisant CTRL+J (J comme Join).
15° Sélectionner un ensemble de forme simple pour former un objet complexe et tenter de le déplacer.
Attention, avant Blender 2.80, Blender possèdait un fonctionnement différent : on sélectionnait avec un clic-droit et on confirmait la prise en compte des modifications avec le clic-gauche. Attention aux vieux tutos.
4 - Changement d'échelle
Bien comment changer la taille d'un objet ? Il faut revenir à Toolbar. Nous avons déjà utilisé MOVE. En dessous se trouve ROTATE et encore en dessous : SCALE. C'est ce bouton que nous allons utiliser.
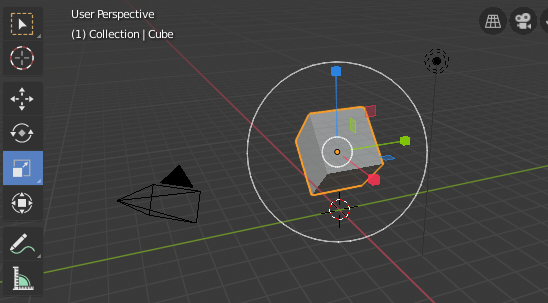
16° Sélectionner un objet, appuyer sur SCALE. Changer l'échelle de l'objet en bougeant la souris.
Pratique mais pas très précis, n'est-ce pas ?
Autre méthode : appuyer sur N pour faire apparaitre le menu Sidebar de droite. Regardez bien : vous devriez trouver les valeurs de Scale en X, Y et Z.
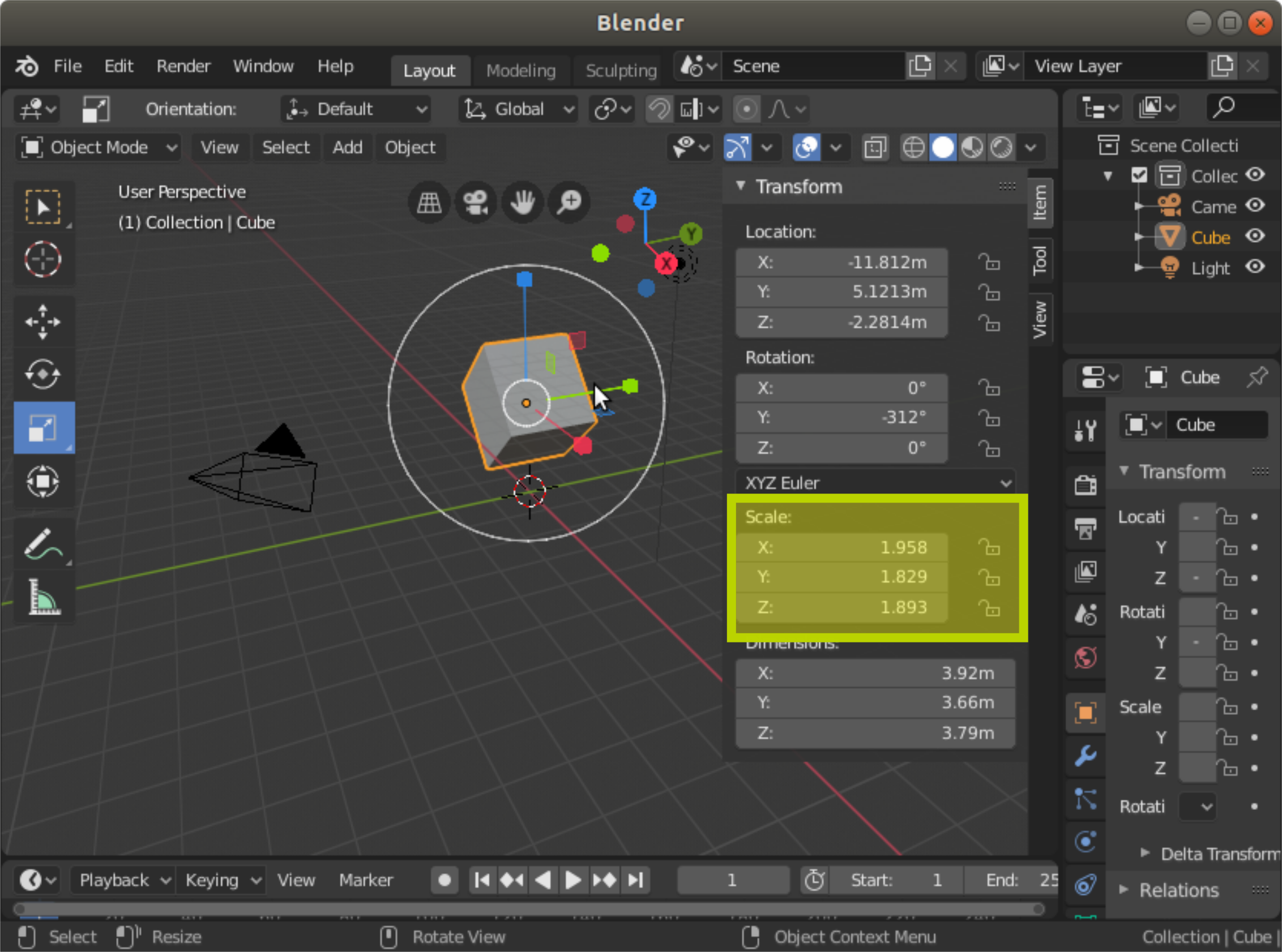
17° Sélectionner un objet et modifier les valeurs dans les parties Scale de ce menu.
L'avantage, c'est qu'on peut ainsi changer la forme de l'objet différemment sur les trois axes.
18° En utilisant une sphère, un cube et un plan, réalisez la scène suivante symbolisant une sorte de bunker.
Remarque : la vue a été réalisée en utilisant la vue Caméra : appuyer sur 0 pour passer de la vue 3D à la vue Caméra.
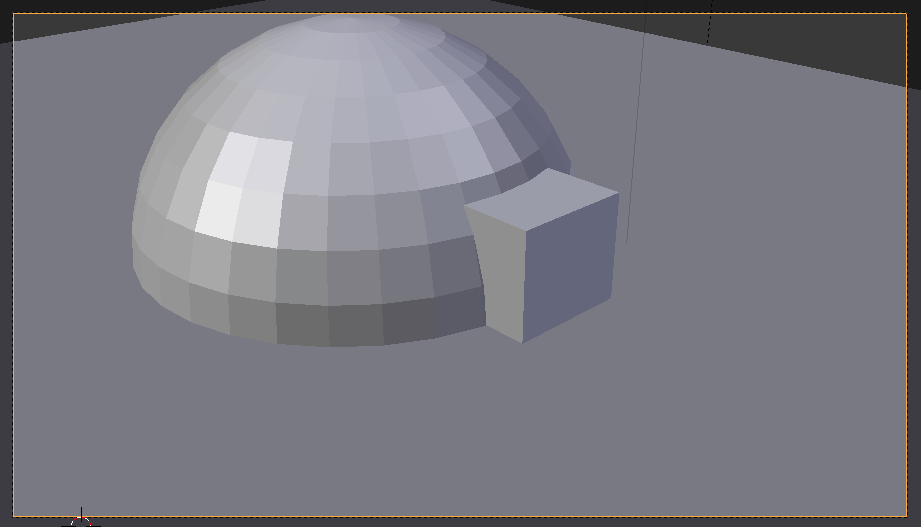
5 - Rotation
Il reste une opération basique : la rotation.
Pour l'activer, c'est facile, c'est encore dans le menu toolbar.
Nous allons utiliser la rotation pour rajouter un canon sur notre bunker.

19° Rajoutons un cylindre dans la scène.

20° Réduire avec SCALE les dimensions XY du cylindre pour qu'il ressemble plus à un canon. Attention, image issue de Blender 2.76.
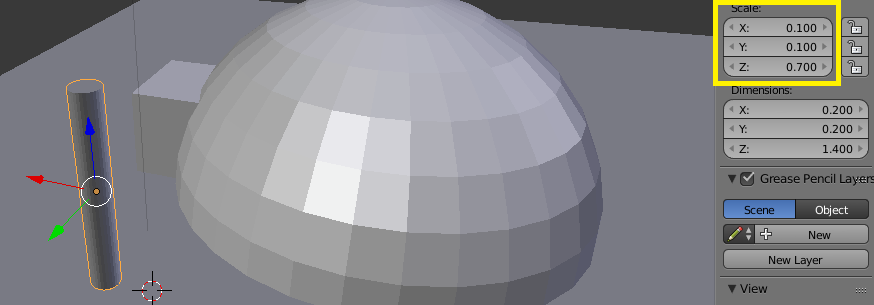
21° Déplacer le canon en TRANSLATE pour le placer au dessus du bunker.
22° Sélectionner maintenant ROTATE pour tenter de lui faire subir une rotation, avec la souris. Il suffit de cliquer sans lacher l'axe de rotation voulu.
23° Utiliser les valeurs numériques du menu Sidebar, partie Rotate pour régler l'inclinaison du canon.
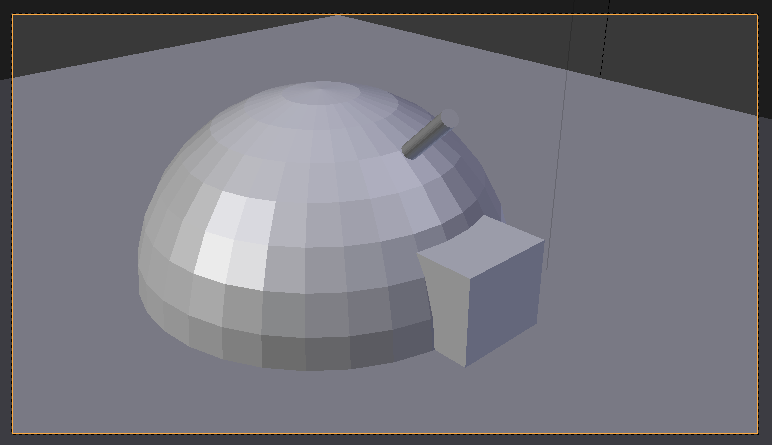
Pour ceux qui feront des études scientiques, vous verrez que les trois angles définis par le logiciel Blender sont les angles d'EULER qui permettent d'orienter correctement dans l'espace n'importe quel solide.
Autre façon de faire : modifier les systèmes d'axes :
Système d'axes
Modifier un objet en utilisant les axes XYZ de la scène globale n'est pas toujours idéale. Parfois, on fait tourner un objet et on désire ensuite l'allonger. Ce n'est pas toujours évident avec ces trois axes fixes.
Pour changer de système d'axes, il faut aller dans VIEW et activer Tools Setting.
Il suffit alors d'aller régler les valeurs dans les menus en jaune à l'écran.

GLOBAL permet d'utiliser les axes XYZ de la scène.
LOCAL permet d'utiliser les axes XYZ propres à l'objet.
Nous verrons les autres réglages plus tard.
24° Faire tourner un cube puis passer en LOCAL pour AGRANDIR le cube selon l'un de ses propres axes internes. C'est beaucoup plus facile, non ?
6 - Vue et rendu
Nous avons déja vu la vue caméra qu'on peut activer et désactiver avec la touche 0 . Mais avez-vous vu que vous pouviez bouger la caméra en la sélectionnant comme n'importe quel autre objet ?
Néanmoins, pour l'instant, nous restons dans le mode SOLID 3D et non pas dans le mode Rendu 3D.
Pour changer de mode, il faut utiliser le menu 3D View et rechercher les boutons en haut à droite. L'un d'eux ressemble à une sphère pleine.
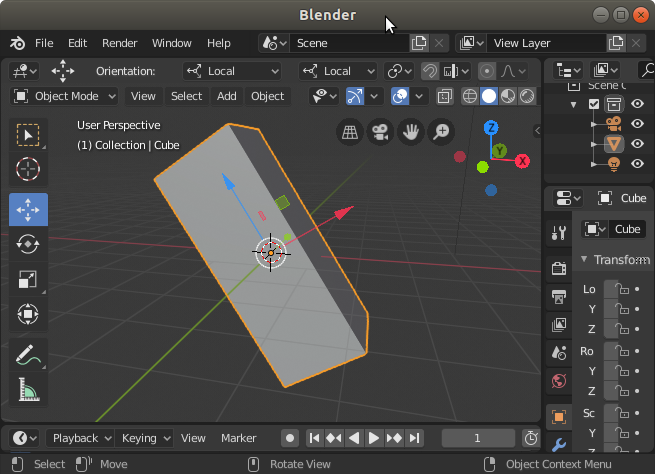
Le mode SOLID est le mode par défaut : on visualise la scène comme si les objets étaient des bouts de plastique, sans gestion de couleurs ou d'éclairages spécifiques.
On peut passer en mode XY en sélectionnant en plus le premier bouton : on peut alors un peu voir à travers les objets.
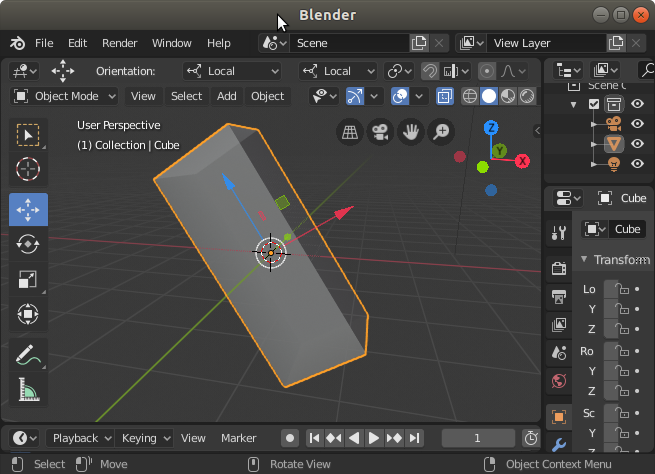
Si on ne s'intéresse qu'à la structure de l'objet, il y a le mode Fil de Fer (Wireframe) :
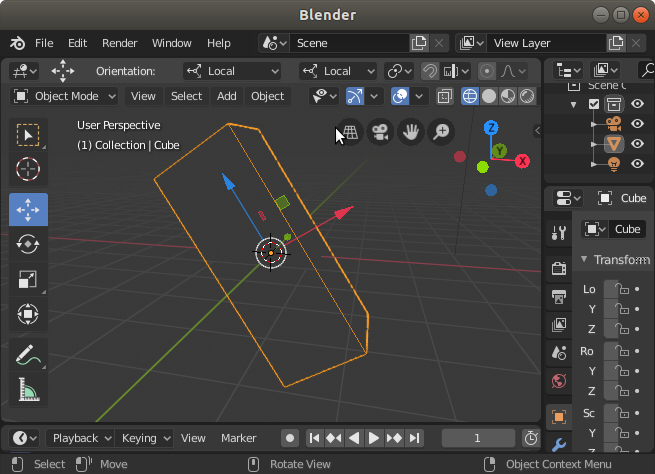
Les deux derniers choix permettent de tenir compte des textures et des éclairages placés sur la scène. Comme pour l'instant, nous n'avons pas encore vu comme les gérer, je ne fais que vous présenter l'existence de ces deux réglages de visualisation :
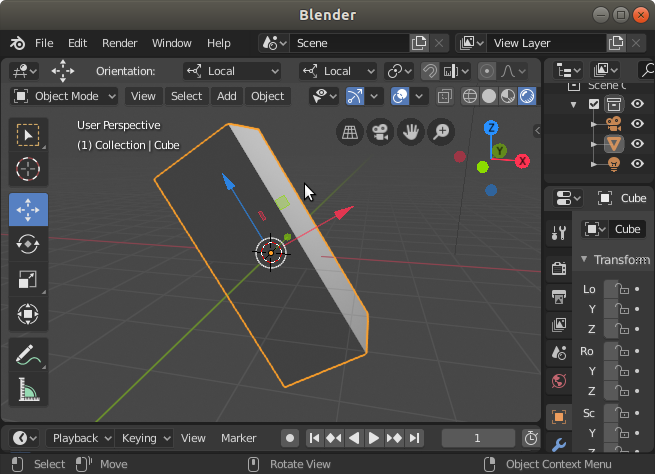
Voilà. C'est tout pour aujourd'hui.
Activité publiée le 14 04 2020
Dernière modification : 14 04 2020
Auteur : ows. h.