Installer Python sur Windows
Cette page vous montre d'abord comment installer Python et son IDLE "à la main" sur le système Windows.
La partie 4 traite d'une autre façon d'utiliser Python à travers un environnement de développement nommé Thonny, léger mais efficace. Cela vous permettra d'obtenir une version totalement indépendante des paquets installés sur votre système.
Si vous êtes ici par curiosité plus qu'autre chose, vous pouvez passer directement à Thonny.
1 - Télécharger Python
Pour commencer, allez sur le site de Python : VERS python.org
Allez dans le menu download et téléchargez la version 3 correspondant à votre configuration.
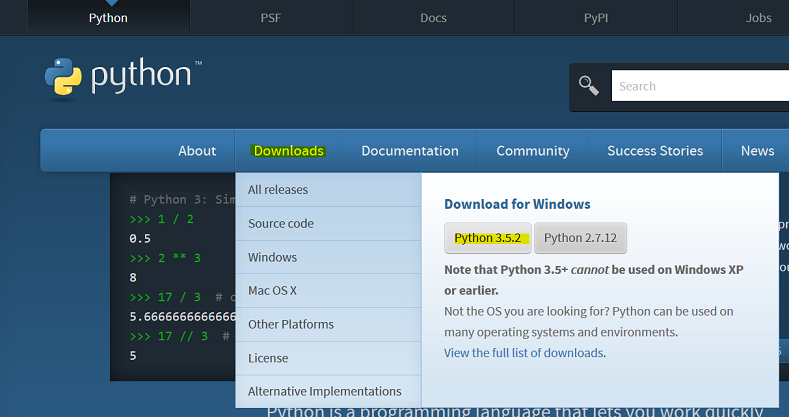
Pour l'exemple, j'étais sur un système Windows 32 bits.
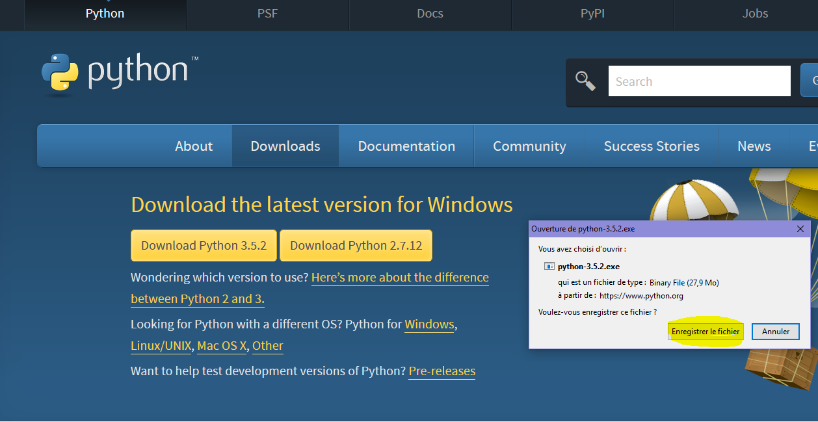
Il vous reste à télécharger
Python 3 ou Python 2 ?
Attention, Python 2 existe toujours car de nombreux programmes ont été créés avec cette version et nécessite l'interpréteur Python 2 pour fonctionner. Comme ils tournent bien, ils n'ont pas nécessairement été modifiés pour tourner sous un interpréteur Python 3. Les codes Python 2 ne sont pas totalement compatibles avec Python 3. Installez donc bien la version 3.
Vous venez de télécharger le fichier qui va vous permettre d'installer l'interpréteur Python sur votre ordinateur.
2 - Installation de Python
Lancer le programme d'installation : COCHEZ BIEN ADD PATH ! en bas de page puis cliquez sur INSTALL.
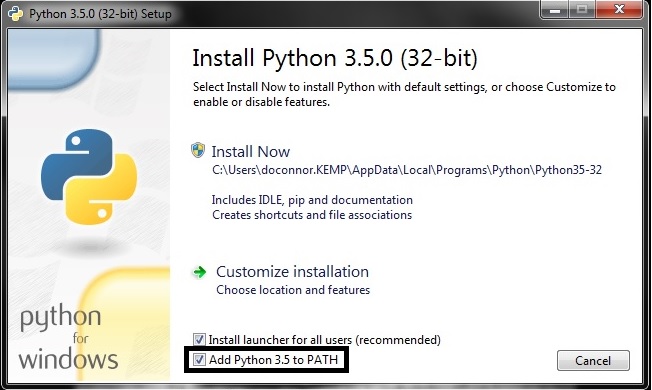
Si ce n'est pas fait, sélectionner les options de la page suivante :
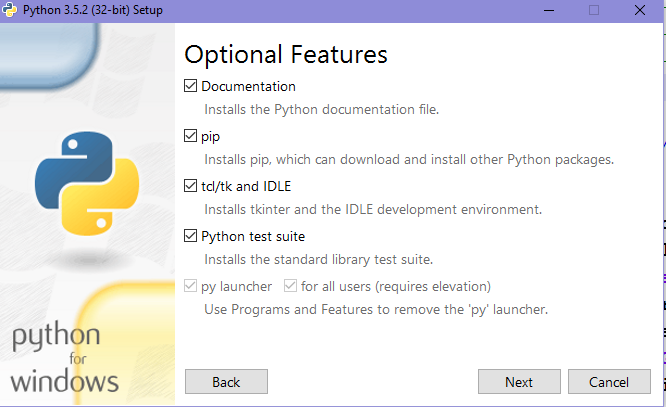
Sur la page suivante, vous aurez le choix du répertoire d'installation et d'autres options encore.
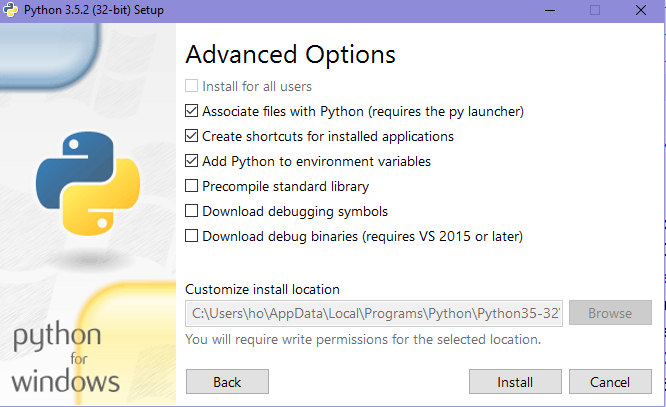
Finissez l'installation et vous aurez normalement une installation correcte.
Vous devriez avoir un menu comportant ceci :
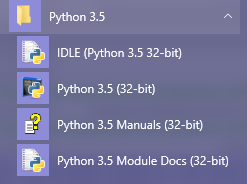
L'icône noire correspond à la console Python (qui permet de taper du code en direct mais sans le sauvegarder). La commande en ligne se repère par une invite de commande composée de trois chevrons >>>
L'icône blanche correspond à l'IDLE Python, un environnement de développement. Il intégre une console Python interne à l'ouverture mais le menu FILE vous permet de créer un fichier de code à enregister. On pourra ainsi lancer le code simplement en cliquant sur le fichier, sans avoir à tout taper à chaque fois.
Si vous voulez faire des premiers tests, voyez le tuto suivant : utiliser Python.
Remarque 1 : Vous avez oublié de cliquer sur Path ?
Si Python était déjà installé et que vous avez oublié de cocher PATH, vous pouvez réactiver l'executable. Le visuel lors de la réouverture comprend plus d'option normalement :
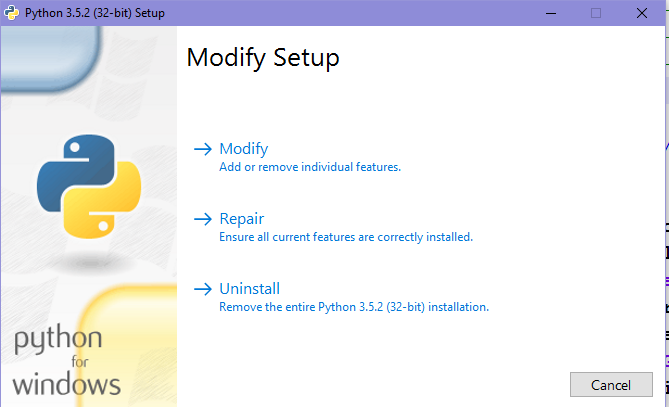
Il faudra bien entendu choisir Modify. Deux pages plus loin, vous aurez la possibilité d'ajouter Python au Path : sélectionnez Add Python to environment variables.
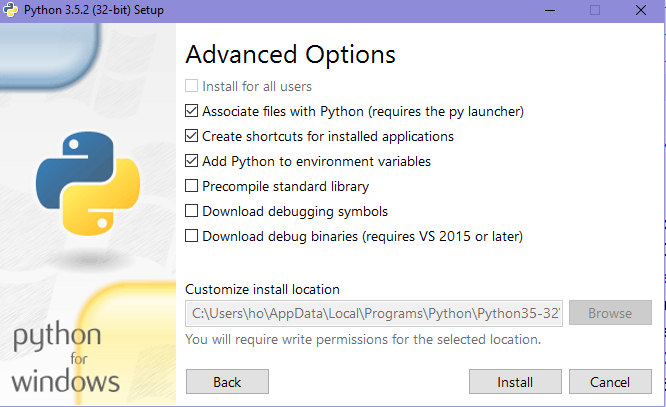
Remarque 2 : Python et réseau
Si vous êtes sur un réseau, pensez à exécuter le programme avec un compte administrateur et en mode administrateur. Installer plutôt Python hors des dossiers utilisateurs.
3 - Rajouter des modules
Python et son interpréteur sont installés avec quelques bibliothèques et modules officiels.
Il existe néanmoins une grande communauté et plusieurs bibliothèques très utiles mais non distribuées directement. Il va falloir les installer manuellement.
Je propose ici une technique qui devrait marcher. Si ça ne fonctionne pas, dirigez-vous le troisième tuto. Il vous donnera assez d'informations pour vous en sortir, je l'espère.
Pour rajouter des modules
- Ouvrir l'invite de commande de votre système d'exploitation (voir le début du tuto 3 si ne voyez pas de quoi je parle)
- Vérifier que Python a bien été rajouté au Path en tapant les commandes ci-dessous. Vous devriez réussir à ouvrir et fermer la console Python dans la console système :
- Télécharger les modules usuels en tapant ceci dans l'invite de commande système :
Sous Windows 10 : ça reste compliqué d’y accéder : Start Menu / Menu Démarrer pour ouvrir le menu des programmes. Chercher Système Windows et Invite de Commande.

> python
>>> exit()
> python -m pip install Pillow
> python -m pip install matplotlib
Il en existe beaucoup d'autres mais Pillow est une bibliothèque pour la gestion des images et matplotlib est une bibliothèque proposant des outils pour tracer des courbes en 2D et 3D.
4 - Thonny
Nous allons maintenant voir comment installer un logiciel nous permettant d'utiliser Python à travers son interface. Il s'agit de l'environnement de développement Thonny : celui-ci va installer sa propre version de Python que vous ne pourrez utiliser qu'à travers Thonny et qui n'interagira pas avec une version de Python installée de façon globale sur votre système.
Voic la marche à suivre :
- Télecharger le logiciel en vous rendant sur le site thonny.
- Aller dans les fichiers téléchargés et cliquer sur l'exécutable de Thonny.
- Une fois le logiciel installé, il vous reste à le lancer et vous obtiendrez ceci :
- La partie du haut permet de créer des scripts qu'on pourra enregistrer et exécuter
- La partie du bas avec trois chevrons >>> permet de taper du code à exécuter directement en mode interactif.
- Il nous reste à installer les modules qu'on veut importer :
- Ouvrir le menu Tools - Manage Packages :
- Tapez le nom du module voulu. Par exemple Pillow pour les images ou matplotlib pour les graphiques :
- Une fois le module trouvé, il reste à cliquer sur le bouton INSTALL. Vous aurez alors accès au module et à deux nouveaux boutons : un bouton pour tenter de mettre le module à jour et un bouton pour supprimer le module de thonny.
- Il vous reste à vérifier que le module est bien reconnu en tentant d'en importer les fonctionnalités dans la console interactive par exemple. Attention, le module Pillow est un dérivé du projet PIL. Pour garder fonctionnels les anciens scripts, les créateurs du module ont gardé le nom PIL pour l'importation.
Ainsi en tapant
import PIL, on importe en réalité le module Pillow... D'ailleurs, les commandesimport pillowouimport Pillowne fonctionnent pas. Comme nous l'avons dis juste au dessus, c'est historique.



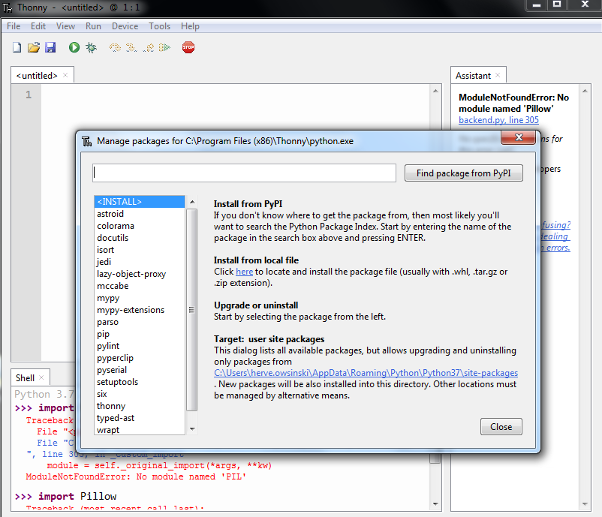
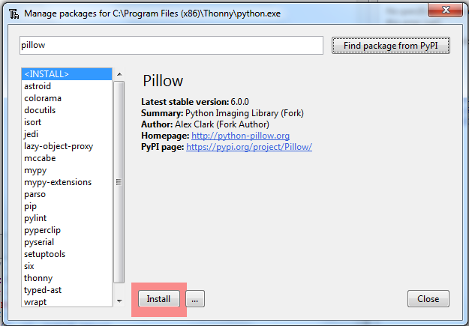
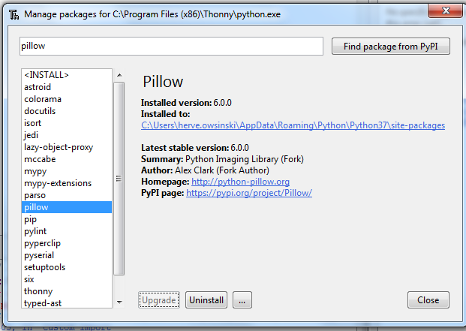
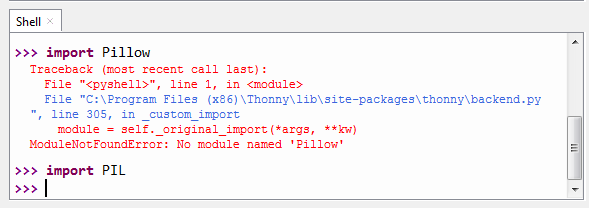
Article publié le 28 08 2019
Dernière modification : 28 08 2019
Auteur : ows. h.