Utiliser Python
Cette page vous montre comment utiliser Python à partir
- d'une console ou d'un terminal,
- de IDLE, l'environnement de développement très léger fourni avec Python,
- de Thonny, un environnement de développement léger mais efficace,
Nous verrons enfin comment créer une interaction entre les scripts qu'on peut lancer en mémoire et le shell interactif.
Cet article suppose que vous disposez de Python 3, d'IDLE et Thonny. Si ce n'est pas le cas, allez voir l'article Installer Python sur Windows ou Linux.
1 - Console ou Shell Python
Ouvrir la console avec Windows :
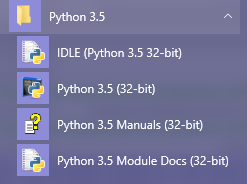
Si vous cliquez sur Python 3.5 (le logo noir), vous allez ouvrir la console Python : elle vous permet de taper directement du code pour en voir le résultat immédiatement. Par contre, vous ne pouvez pas y enregistrer de programme : le code s'execute en direct.
Alternativement, vous pouvez ouvrir la console windows et y tapez python . Si vous avez installé Python en cliquant sur "rajouter au PATH", vous devriez voir apparaitre les trois chevrons du shell Python.
Ouvrir la console avec Linux :
Ouvrir un terminal (souvent une icône noire).
Tapez ceci pour ouvrir Python 3 :
rv@monordi:~$ python3
Si vous travaillez avec un environnement virtuel, il faudrait plutôt taper ceci pour l'activer s'il se trouve dans le dossier mesEnvs/test :
rv@monordi:~$ source mesEnv/test/bin/activate
(test)rv@monordi:~$ python
On pourra alors simplement taper python si Python3 est la seule version installée.
Exemple d'utilisation du shell : voici un exemple que vous pouvez reproduire pour vérifier que le shell fonctionne correctement (que ce soit sous Windows ou Linux) :
>>> a = 8
>>> a*10
80
>>> a < 5
False
>>> a > 5
True
Mais on ne peut pas garder le programme en mémoire avec la console Python : si on veut refaire une action, il faut la retaper. Nous allons maintenant voir comment enregistrer un programme.
Si vous désirez programmer et sauvegarder votre code pour un usage futur, il faudra utiliser un éditeur de code ou un environnement de développement. Nous allons en voir 3 dans les parties suivantes :
- Partie 2 : IDLE,
- Partie 3 : Thonny
- Partie 4 : Notepad++ sur windows, Notepadqq sur linux
- Partie 5 : Atom
2 - IDLE
Nous allons commencer ici avec IDLE.
Ouvrir IDLE sous Windows :
Pour programmer avec IDLE, il suffit de cliquer sur l'icone blanche :
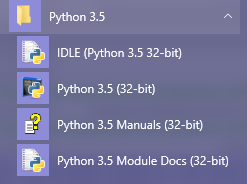
Vous devriez obtenir ceci :
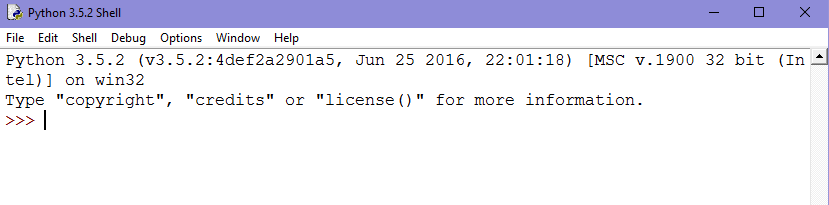
Ouvrir IDLE sous Linux :
Pour programmer avec IDLE, il suffit de cliquer sur l'icone IDLE que vous pouvez trouver dans les applications (c'est le serpent Python). Sinon, il suffit de lancer la ligne suivante dans un terminal :
rv@monordi:~$ idle
Vous devriez alors voir IDLE s'ouvrir :
Vous devriez obtenir ceci :
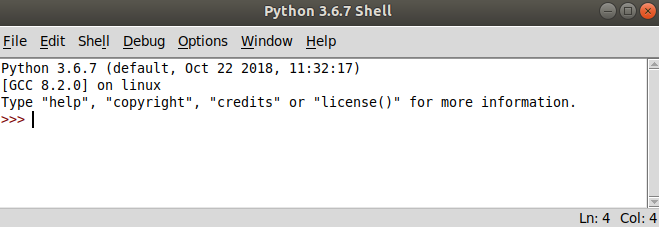
Vous arrivez dans la console Python de IDLE. C'est visible à l'aide de la présence des trois chevrons : >>>.
Utiliser la console (Shell dans la version anglaise) :
Rien de bien particilier : il se comporte comme le shell que nous avons ouvert dans la partie précédente.
Il permet de taper du code Python qui sera exécuté immédiatement.
Exemple :
>>> a = 8
>>> a*10
80
>>> a < 5
False
>>> a > 5
True
Créer un script :
Un script est un ensemble de lignes de code enregistrés dont on peut lancer l'exécution sans avoir à tout retaper.
Pour créer un script, allez dans File - New.
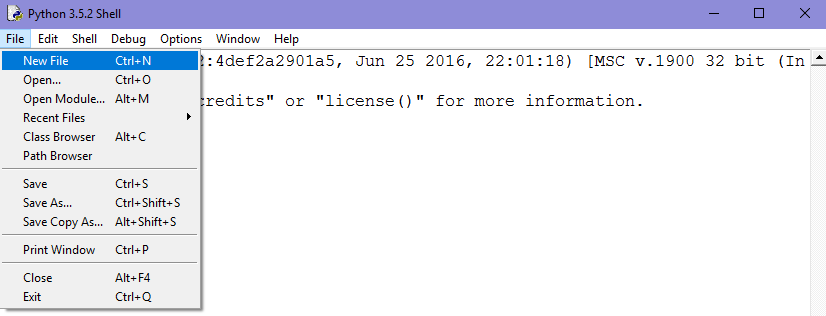
A partir de là, vous allez pouvoir taper votre code : vous constaterez qu'il n'y a plus les trois chevrons.
Cette simple ligne va forcer l'afficher d'un texte dans la console. Ici, le print est obligatoire puisqu'on n'est pas en mode interactif.

Il suffit alors de l'enregister :

Pour lancer le programme, il suffit de lancer RUN :

On obtient alors le lancement du programme en utilisant la console de IDLE.
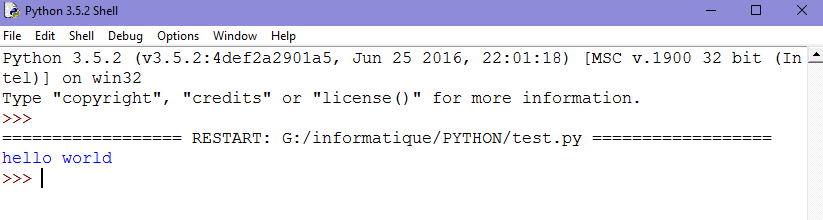
Lancer un script sous Windows :
Première possibilité : Nous avons vu comment lancer le script en utilisant IDLE et run. Mais on peut également se passer d'IDLE maintenant que le script est enregistré.
Deuxième possibilité : Sous Windows, si vous voulez lancer le programme, vous pouvez également aller le chercher dans le répertoire d'enregistrement et cliquer dessus.
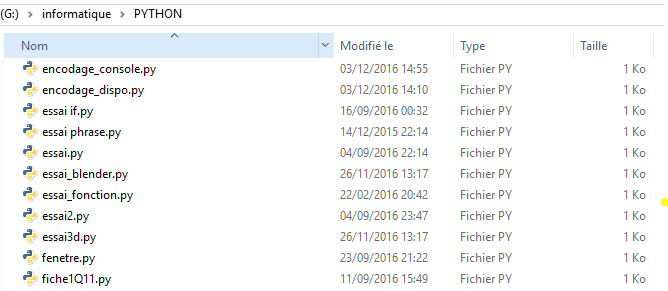
On obtient alors l'exécution du programme mais avec la console Python.
Et oui. Ca ne semble pas fonctionner. En fait, la console s'ouvre, le programme s'execute et la console se referme immédiatement. Si vous voulez voir la console, il faut rajouter ceci dans votre code par exemple :
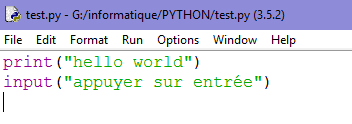
Et voilà, en cliquant sur le programme, on arrive à stabiliser la console Python avant qu'elle ne se ferme.
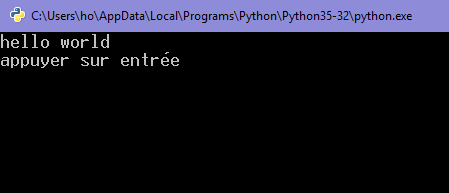
Troisième possibilité : vous pouvez également lancer le script par ligne de commande. On perd un peu l'intérêt de IDLE du coup... Pour cela, le plus simple est :
- d'ouvrir la console Windows (invite de commande)
- de partir dans le répertoire contenant votre script avec la commande
cd. La commandedirvous permettra de voir les choix qui s'offrent à vous. - de lancer votre script avec
python3 nomDeMonScript.pyen remplaçant le nom de votre script bien entendu.
Lancer un script sous Linux :
Première possibilité : Nous avons vu comment lancer le script en utilisant IDLE et run. Mais on peut également se passer d'IDLE maintenant que le script est enregistré.
Deuxième possibilité : vous pouvez également lancer le script par ligne de commande. Pour cela, le plus simple est :
- d'ouvrir un terminal
- de partir dans le répertoire contenant votre script avec la commande
cd. La commandelsvous permettra de voir les choix qui s'offrent à vous. - de lancer votre script avec
python3 nomDeMonScript.pyen remplaçant le nom de votre script bien entendu.
Voici un exemple avec le script test.py qui se trouve dans ~/Documents/prog_python par exemple :
rv@rv-HP2:~$ cd Documents/
rv@rv-HP2:~/Documents$ cd prog_python
rv@rv-HP2:~/Documents/prog_python$ ls
hello.py
nouveau11.py
'nouveau 1.py'
test.py
test_thonny.py
rv@rv-HP2:~/Documents/prog_python$ python3 test.py
Hello World !
Interaction entre script et shell :
Voilà l'intérêt majeur de l'utilisation d'un environnement de ce type est qu'on peut facilement faire interagir le SHELL (>>>) et un SCRIPT.
Pour cela, il suffit de créer un script, de le lancer et tout ce que contient le script (variables, fonctions...) va rester en mémoire. On pourra alors utiliser ceci dans le Shell pour taper des commandes les utilisant. Un exemple :
Créons dans IDLE, enregistrons et lançons via RUN un script Python contenant ceci :
a = 5
b = 10
monTexte = "Bonjour"
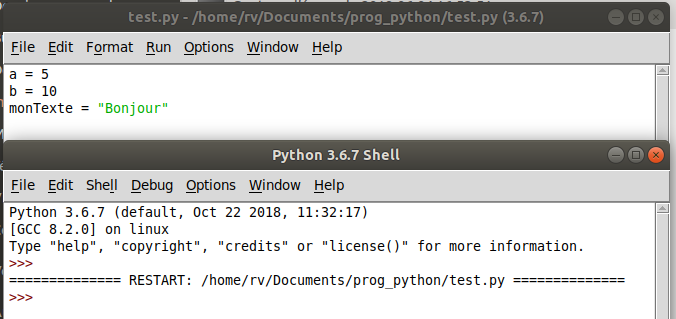
Comme vous le voyez, votre script ne fait ... rien de visible. En réalité, il a placé trois variables en mémoire. Les variables a, b et monTexte.
Vous allez donc pouvoir les utiliser via la console :
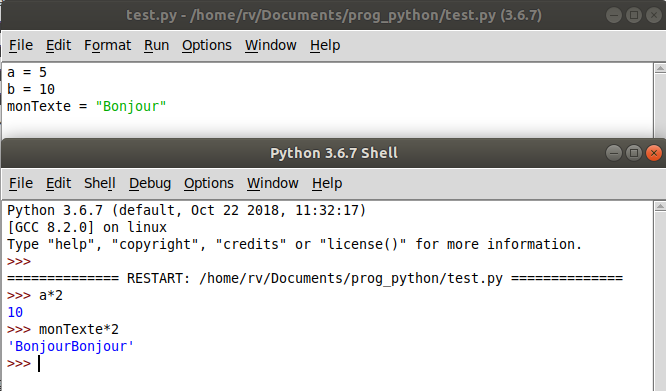
Comme vous pouvez le voir, on parvient à obtenir des résultats en utilisant les variables placées en mémoire.
On notera néanmoins que IDLE n'est pas un environnement virtuel : les modules et bibliothèques utilisées sont ceux de la version Python corresopndantes disponibles sur l'ordinateur.
Pour diposer des mêmes fonctionnalités dans un environnement virtuel, nous allons voir Thonny.
3 - Thonny
Ouvrir Thonny sous Windows :
Rien de particulier : on clique sur l'icône.
Ouvrir Thonny sous Linux :
Si vous êtes en environnement graphique : on clique sur l'icône disponible dans les applications.
Si vous disposez d'un terminal, on peut utiliser la commande suivante :
rv@monordi:~$ thonny &
Utiliser la console de Thonny :
- La partie du haut permet de créer des scripts qu'on pourra enregistrer et exécuter
- La partie du bas avec trois chevrons >>> permet de taper du code à exécuter directement en mode interactif.

Rien de bien particilier : il se comporte comme le shell que nous avons ouvert dans la partie précédente.
Il permet de taper du code Python qui sera exécuté immédiatement.
Exemple : vous pouvez tapez ceci dans la fenêtre du bas :
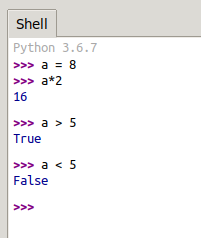
Créer un script :
Un script est un ensemble de lignes de code enregistrés dont on peut lancer l'exécution sans avoir à tout retaper.
Pour créer un script, il suffit de taper du code dans la fenêtre du haut, celle qui ne contient pas les trois chevrons.
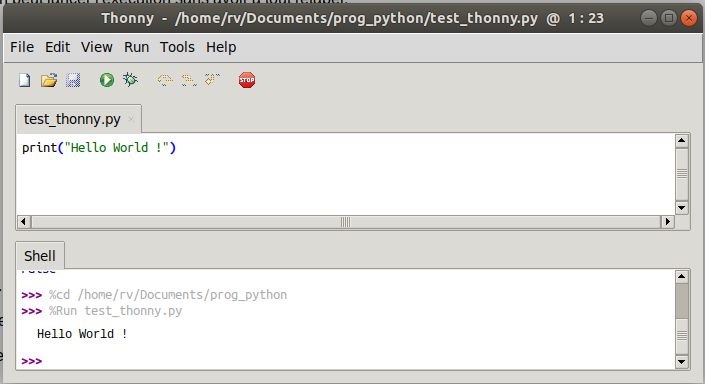
Cette simple ligne va forcer l'afficher d'un texte dans la console. Ici, le print est obligatoire puisqu'on n'est pas en mode interactif.
Sauvegarder le scipt (menu FILE - SAVE AS) dans un répertoire de votre choix.
Cliquer sur la flèche verte pour lancer le script. Il va s'exécuter et afficher quelque chose dans la console.
Lancer un script sous Windows :
Première possibilité : Nous avons vu comment lancer le script en utilisant RUN. Mais on peut également se passer de Thonny maintenant que le script est enregistré.
Deuxième possibilité : Sous Windows, si vous voulez lancer le programme, vous pouvez également aller le chercher dans le répertoire d'enregistrement et cliquer dessus.

On obtient alors l'exécution du programme mais avec la console Python.
Et oui. Ca ne semble pas fonctionner. En fait, la console s'ouvre, le programme s'execute et la console se referme immédiatement. Si vous voulez voir la console, il faut rajouter ceci dans votre code par exemple :
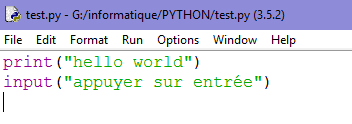
Et voilà, en cliquant sur le programme, on arrive à stabiliser la console Python avant qu'elle ne se ferme.
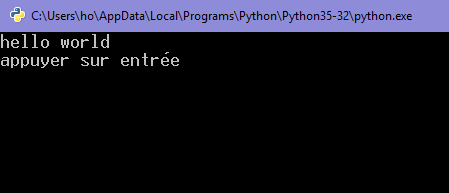
Troisième possibilité : vous pouvez également lancer le script par ligne de commande. Pour cela, le plus simple est :
- d'ouvrir la console Windows (invite de commande)
- de partir dans le répertoire contenant votre script avec la commande
cd. La commandedirvous permettra de voir les choix qui s'offrent à vous. - de lancer votre script avec
python3 nomDeMonScript.pyen remplaçant le nom de votre script bien entendu.
Lancer un script sous Linux :
Première possibilité : Nous avons vu comment lancer le script en utilisant RUN. Mais on peut également se passer de Thonny maintenant que le script est enregistré.
Deuxième possibilité : vous pouvez également lancer le script par ligne de commande. Pour cela, le plus simple est :
- d'ouvrir un terminal
- de partir dans le répertoire contenant votre script avec la commande
cd. La commandelsvous permettra de voir les choix qui s'offrent à vous. - de lancer votre script avec
python3 nomDeMonScript.pyen remplaçant le nom de votre script bien entendu.
Voici un exemple avec le script test.py qui se trouve dans ~/Documents/prog_python par exemple :
rv@rv-HP2:~$ cd Documents/
rv@rv-HP2:~/Documents$ cd prog_python
rv@rv-HP2:~/Documents/prog_python$ ls
hello.py
nouveau11.py
'nouveau 1.py'
test.py
test_thonny.py
rv@rv-HP2:~/Documents/prog_python$ python3 test_thonny.py
Hello World !
Interaction entre script et shell :
Voilà l'intérêt majeur de l'utilisation d'un environnement de ce type est qu'on peut facilement faire interagir le SHELL (>>>) et un SCRIPT.
Pour cela, il suffit de créer un script, de le lancer et tout ce que contient le script (variables, fonctions...) va rester en mémoire. On pourra alors utiliser ceci dans le Shell pour taper des commandes les utilisant. Un exemple :
Créons dans Thonny, enregistrons et lançons via RUN un script Python contenant ceci :
a = 5
b = 10
monTexte = "Bonjour"
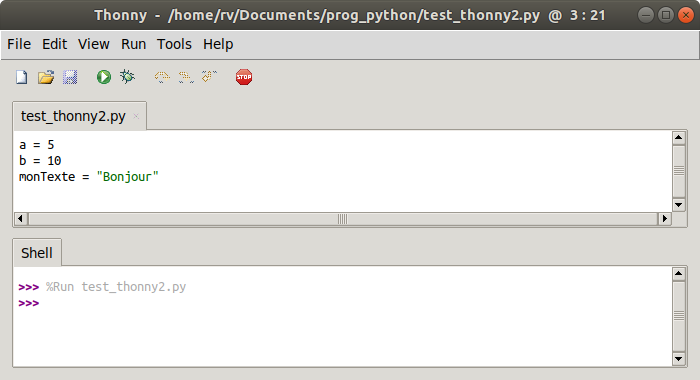
Comme vous le voyez, votre script ne fait ... rien de visible. En réalité, il a placé trois variables en mémoire. Les variables a, b et monTexte.
Vous allez donc pouvoir les utiliser via la console :

Comme vous pouvez le voir, on parvient à obtenir des résultats en utilisant les variables placées en mémoire.
Thonny possède d'ailleurs un outil très pratique qui permet de voir ce qu'il a stocké en mémoire : pour cela, il faut aller dans le MENU VIEW et cocher VARIABLES :
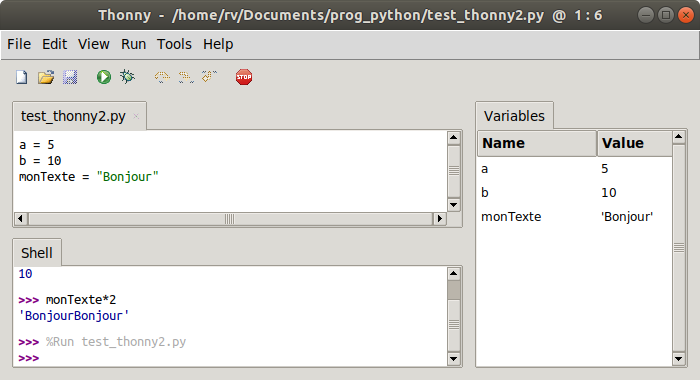
4 - Atom
En cours
5 - Notepad++/qq
En cours
Article publié le 28 08 2019
Dernière modification : 28 08 2019
Auteur : ows. h.